מדריך להגבלת מספר ניסיונות הכניסה ב-Windows
Guide To Limit The Number Of Login Attempts On Windows
אם מישהו מנסה לגשת למחשב שלך על ידי הזנת שילובי מקשים רבים, המחשב שלך נמצא בסיכון גבוה יותר להיפתח. לכן, יש צורך בהחלט להגביל את מספר ניסיונות הכניסה. איך לעשות את זה? קרא את זה MiniTool הודעה.פוסט זה חולק שלוש שיטות להגביל את מספר ניסיונות הכניסה. אבל לפני העבודה עם השיטות האלה, אתה חייב לתהות אם אתה באמת צריך להגביל את מספר הכניסה.
למה להגביל את מספר ניסיונות הכניסה
רובכם חייבים להגדיר סיסמאות למחשב שלכם בממשק הכניסה כדי להגן על אבטחת המידע והנתונים שלכם. עם זאת, האקרים או גונבי מידע אחרים מסוגלים לפתוח את המחשב על ידי ניחוש הסיסמאות מספר פעמים. אתה יכול להגביל את ניסיונות הכניסה הכושלים כדי למנוע מהם כל הזמן ניסוי וטעייה.
ברגע שמישהו יגיע למספר המרבי של נסיונות חוזרים, החשבון שלך יינעל ויהיה זמין רק כשמשך הנעילה חלף.
האם אתה יודע איך להגביל את כניסת המשתמש? אתה יכול לנסות את שלוש השיטות הבאות.
דרך 1: הגבל את ניסיון ההתחברות שנכשל על ידי עורך המדיניות הקבוצתית המקומי
אתה יכול להגדיר הגדרות מחשב רבות על ידי שינוי המדיניות המתאימה דרך עורך המדיניות הקבוצתית המקומית. להלן שלוש מדיניות שאתה יכול לשנות כדי להגביל ניסיונות כניסה.
דבר אחד צריך להזכיר שעורך המדיניות הקבוצתית המקומית אינו זמין ב-Windows Home. אם אתה משתמש במהדורה זו, אנא המשך לשיטה הבאה.
שלב 1: לחץ Win + S וסוג ערוך מדיניות קבוצתית לתוך תיבת החיפוש.
שלב 2: לחץ להיכנס ל פתח את עורך המדיניות הקבוצתית המקומית חַלוֹן.
שלב 3: נווט למחשב תְצוּרָה > הגדרות Windows > הגדרות אבטחה > מדיניות נעילת חשבון . אתה יכול למצוא את משך נעילת החשבון , סף נעילת חשבון , ו אפס את מונה נעילת החשבון לאחר מדיניות.
לאחר מכן, בצע את השלבים הבאים כדי לשנות מדיניות זו בהתאמה.
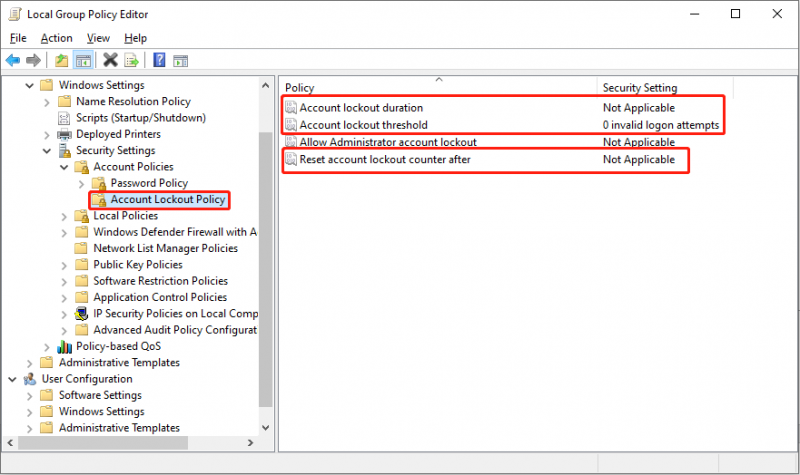
>> שנה את מדיניות סף נעילת החשבון
ה סף נעילת חשבון המדיניות קובעת את מספר ניסיונות ההתחברות הכושלים. אם כל הניסיונות הזמינים מוצו בזמן שהסיסמה עדיין שגויה, החשבון יינעל וניתן יהיה להשתמש בו רק לאחר איפוס או שתקופת הנעילה תפוג. הנה איך להגדיר מדיניות זו.
- לחץ פעמיים על סף נעילת חשבון מדיניות לפתיחת חלון המאפיינים.
- הגדר את מספר ניסיונות הכניסה הלא חוקיים. אתה יכול להגדיר את המספר בין 0 ל-999 בהתאם לדרישתך.
- לחץ על להגיש מועמדות > בסדר כדי לשמור את השינוי.
- בחלון ההנחיה, לחץ בסדר . המחשב יגדיר את משך הנעילה וזמן איפוס אוטומטי בהתאם למספר שהגדרת. אבל אתה יכול להגדיר את משך הזמן גם בעצמך.
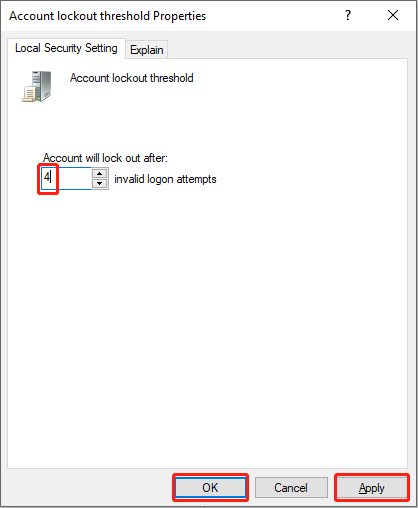
שני השינויים הבאים הם אופציונליים. אם לא אכפת לך משך הנעילה וזמן האיפוס שניתנו על ידי המחשב, סיימת את ההגדרה. אם ברצונך לשנות את ההגדרות כך שיתאימו לדרישות שלך, המשך לקרוא.
>> שנה את מדיניות משך נעילת החשבון
ניתן לשנות מדיניות זו רק לאחר שתגדיר את מדיניות סף נעילת החשבון. מדיניות זו קובעת כמה זמן חשבונך יינעל עד שייפתח אוטומטית. הזמן שהגדרת עבור משך הנעילה צריך להיות יותר או שווה לזמן האיפוס.
- לחץ פעמיים על משך נעילת החשבון מְדִינִיוּת.
- הגדר את הזמן שבו אתה רוצה לנעול את החשבון. השעה המקורית מוצעת על ידי המחשב. אתה יכול לשנות את זה מ-0 ל-99999.
- נְקִישָׁה להגיש מועמדות ו בסדר ברצף כדי לאשר את השינוי.
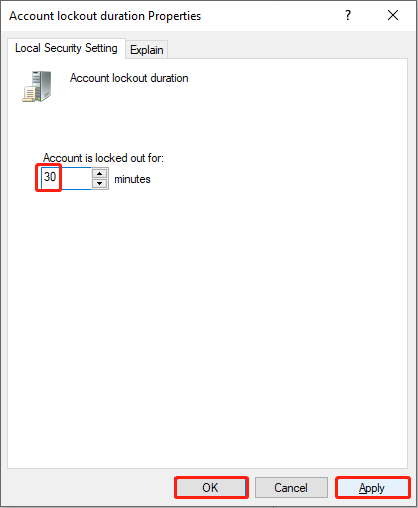
>> שנה את מונה איפוס נעילת החשבון לאחר מדיניות
מדיניות אבטחה זו מחליטה כמה זמן עליך לחכות לאחר אי כניסה. לאחר מכן, מונה נעילת החשבון יתאפס ל-0. כפי שצוין קודם לכן, זמן האיפוס צריך להיות קטן או שווה למשך הנעילה.
- לחץ פעמיים על מונה איפוס נעילת החשבון לאחר המדיניות.
- שנה את מספר הזמן ולאחר מכן לחץ להגיש מועמדות > בסדר .
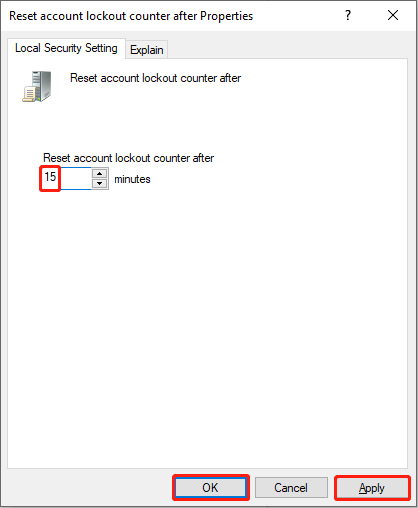
דרך 2: הגבל את מספר ניסיונות הכניסה באמצעות שורת הפקודה
בהשוואה לשינוי מדיניות, השימוש בשורת הפקודה נוח יותר. אבל אתה צריך להיות זהיר בעת הקלדת שורות הפקודה.
שלב 1: לחץ Win + R כדי לפתוח את חלון ההפעלה.
שלב 2: הקלד cmd ולחץ Ctrl + Shift + Enter כדי להפעיל את שורת הפקודה כמנהל.
שלב 3: הקלד חשבונות נטו /threshold lockout:x ופגע להיכנס כדי להגביל את מספר ניסיונות הכניסה. כדאי להחליף איקס עם כל ערך שתרצה בין 0 ל-999.
 טיפים: אם ברצונך לשנות את משך הנעילה, הקלד חשבונות נטו /lockoutduration:x ופגע להיכנס .
טיפים: אם ברצונך לשנות את משך הנעילה, הקלד חשבונות נטו /lockoutduration:x ופגע להיכנס . אם ברצונך לשנות את זמן האיפוס, הקלד net accounts /lockoutwindow:x ופגע להיכנס .
שניהם איקס בשתי שורות הפקודה ניתן להחליף בכל ערך בין 0 ל-99999.
דרך 3: הגבל את מספר ניסיונות הנסיון החוזר על ידי תוספים
השיטה האחרונה היא לבקש עזרה מכלים של צד שלישי. אם אינך יודע כיצד להגדיר את המגבלות על ניסיונות התחברות או חוששים מגרימת נזק למחשב שלך, תוכל לנסות למצוא תוספים שימושיים ובטוחים שיעזרו לך. הפלאגין Limit Attempt Reloaded עשוי להיות מועיל. אתה יכול ללמוד מידע נוסף על הדף הזה .
שורה תחתונה
Windows לא מגביל את מספר ניסיון הכניסה כברירת מחדל. אבל כדי למנוע דליפת מידע, מומלץ מאוד להגביל את מספר ניסיונות הכניסה.
בנוסף, MiniTool נותן כלים מעשיים שיעזרו לך לנהל מחיצות מחשב ו שחזר קבצים שנמחקו . MiniTool Power שחזור נתונים הוא מיוחד שנועד לשחזר קבצים שנמחקו וחסרים, תמונות, סרטונים וסוגים אחרים של קבצים. זה עובד טוב ב שחזור כונן קשיח , שחזור כרטיסי SD ועוד. במידת הצורך, תוכל לנסות זאת תוכנה חינמית לשחזור קבצים .
MiniTool Power שחזור נתונים חינם לחץ להורדה 100% נקי ובטוח
אנא אל תהסס לפנות אלינו כאשר אתה נתקל בבעיות עם תוכנת MiniTool באמצעות [מוגן באימייל] .
![קבוע - ההגנה מפני וירוסים ואיומים מנוהלת על ידי הארגון שלך [טיפים MiniTool]](https://gov-civil-setubal.pt/img/backup-tips/58/fixed-virus-threat-protection-is-managed-your-organization.png)








![כיצד למחוק הורדות ב- Mac / Windows 10 / iPhone / iPad / Android [MiniTool News]](https://gov-civil-setubal.pt/img/minitool-news-center/87/how-delete-downloads-mac-windows-10-iphone-ipad-android.jpg)
![קבל שגיאת יישום של FortniteClient-Win64-Shipping.exe? תתקן את זה! [חדשות MiniTool]](https://gov-civil-setubal.pt/img/minitool-news-center/33/get-fortniteclient-win64-shipping.png)




![כיצד להוריד תמונות מ- iPhone שבור? הפתרונות נמצאים כאן [טיפים של MiniTool]](https://gov-civil-setubal.pt/img/ios-file-recovery-tips/17/how-get-pictures-off-broken-iphone.jpg)



![קוד שגיאה בחנות Windows 0x803F8001: נפתר כראוי [MiniTool News]](https://gov-civil-setubal.pt/img/minitool-news-center/80/windows-store-error-code-0x803f8001.png)