מדריך מלא - כיצד להעביר נתונים מכרטיס SD לאחר
Full Guide How To Transfer Data From Sd Card To Another
כאשר בכרטיס ה-SD הנוכחי נגמר המקום, ייתכן שתשקול להחליף לכרטיס SD בעל קיבולת גדולה יותר. אם אתה רוצה לסיים את החלפת כרטיס ה-SD ללא אובדן נתונים, עליך לדעת כיצד להעביר נתונים מכרטיס SD אחד לאחר . אתה יכול לקבל את התשובה בפוסט הזה מ MiniTool .כיצד להעביר נתונים מכרטיס SD אחד לאחר? התוכן הבא ידריך אותך בביצוע הפעולה בצורה חלקה.
מהו כרטיס SD
כרטיס SD, קיצור של Secure Digital Card, הוא סוג של פורמט כרטיס זיכרון פלאש שפותח על ידי איגוד SD. הוא נמצא בשימוש נרחב לאחסון והעברת נתונים במכשירים אלקטרוניים, כגון מצלמות דיגיטליות, סמארטפונים, טאבלטים, רחפנים וכו'.
ישנם מספר סוגים של כרטיסי SD זמינים, כולל SD או SDSC (קיבולת דיגיטלית סטנדרטית מאובטחת), SDHC (קיבולת דיגיטלית גבוהה מאובטחת), SDXC (קיבולת מאובטחת דיגיטלית eXtended) ו-SDUC (קיבולת דיגיטלית אולטרה מאובטחת).
טיפים: SDHC ו-SDXC הם גרסאות של פורמט כרטיס ה-SD הנפוץ. אתה יכול לקרוא הפוסט הזה ללמוד SDHC לעומת SDXC: מה ההבדל ואיזה מהם עדיף.כדי לבחור כרטיס SD מתאים למכשירים שלך, אתה יכול לקחת את הפוסט הזה בתור התייחסות: בחר כרטיס SD מתוך סוגים שונים של כרטיסי SD | איך לנהל .
מתי להעביר נתונים מכרטיס SD אחד לאחר
במקרים מסוימים, חיוני להעביר כרטיס SD לכרטיס SD חדש. כאן, אנו מסכמים כמה מהמצבים הנפוצים ביותר כאשר אתה צריך להעביר נתונים מכרטיס SD אחד לאחר.
- ביצוע גיבוי כדי למנוע נזק פיזי או אובדן נתונים בכרטיס ה-SD הנוכחי.
- יצירת כונן כרטיס SD הניתן לאתחול חדש.
- מעבר לכרטיס SD בעל קיבולת גדולה יותר תוך שמירה על כל הנתונים.
- החלפה בכרטיס SD מהיר יותר לצילום תמונות וסרטונים ברזולוציה גבוהה מבלי לאבד שום תוכן מקורי.
- …
האם אתה יכול להעביר נתונים מכרטיס SD אחד לאחר
האם אתה יכול להעביר נתונים מכרטיס SD אחד לאחר? בין אם אתה חושב לשדרג לכרטיס SD חדש או רק לגבות את הכרטיס הנוכחי, שאלה זו עשויה לעלות בראשך. והתשובה היא בהחלט 'כן'. אתה יכול להעביר כרטיס SD לכרטיס SD חדש בקלות עם או בלי מחשב.
ראוי לציין שכרטיס ה-SD החדש צריך להיות גדול יותר מהישן כדי שיוכל לאחסן את כל הנתונים בכרטיס הישן. כעת נרד למדריך המפורט כיצד להעביר נתונים מכרטיס SD אחד למשנהו ביעילות.
כיצד להעביר נתונים מכרטיס SD אחד לאחר באמצעות מחשב
בחלק זה, אנו דנים בעיקר בדרכים שונות להעברת נתונים בין כרטיסי SD במחשב. אתה יכול לבחור אחד לפי העדפתך.
לפני שאתה מעביר נתונים מכרטיס SD אחד לאחר
יש צורך לבצע את ההכנות הבאות לפני העברת נתונים מכרטיס ה-SD הישן לחדש במחשב.
- מחשב פועל היטב עם Windows 11/10/8/7
- כרטיס SD חדש עם קיבולת גדולה יותר או דרגת מהירות גבוהה יותר
- שני קוראי כרטיסי SD
עליך לאתחל את כרטיס ה-SD החדש עם מערכת קבצים תואמת לפני השימוש בו. להלן, אנו מפרטים מדריך פשוט שיעזור לך לפרמט את כרטיס ה-SD בניהול דיסקים בהצלחה.
שלב 1 : חבר את כרטיס ה-SD החדש למחשב Windows המוכן.
שלב 2 : לחץ לחיצה ימנית על הַתחָלָה סמל בשולחן העבודה ולאחר מכן בחר ניהול דיסק מתפריט ההקשר.
שלב 3 : לחץ לחיצה ימנית על המחיצה בכרטיס ה-SD ובחר פוּרמָט .
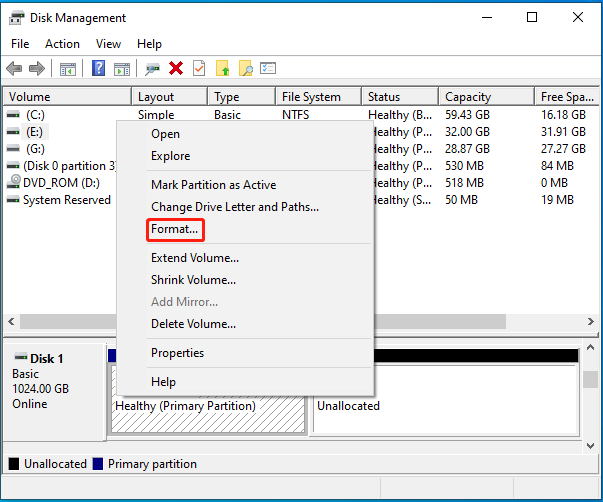
שלב 4 : בתוך ה פוּרמָט חלון, בחר FAT32 אוֹ exFAT מ ה מערכת קבצים תפריט נפתח.
טיפים: בדרך כלל, עדיף שתבחר FAT32 עבור כרטיסי SD עד 32GB ו-exFAT עבור כרטיסים גדולים יותר. אם ברצונך לפרמט כרטיס SD בעל קיבולת גדולה ל-FAT32, מומלץ לפנות לאשף מחיצות MiniTool. מנהל המחיצות המקצועי הזה פורץ את מגבלת ה-32GB ב-FAT32.אשף מחיצות MiniTool חינם לחץ להורדה 100% נקי ובטוח
שלב 5 : סמן את תיבת הסימון שליד בצע פורמט מהיר אפשרות ולחץ בסדר . לאחר מכן לחץ כן כדי לאשר את הפורמט.
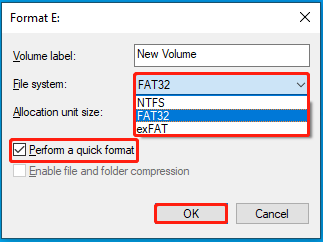
אם ניהול הדיסק לא נטען , אתה יכול להשתמש ב-Diskpart, סייר הקבצים או במעצבי כרטיסי SD של צד שלישי כדי פורמט כרטיס SD FAT32 או exFAT.
דרך 1: העתק והדבק באופן ידני
הדרך הקלה והטובה ביותר להעביר קבצים מכרטיס SD אחד לאחר היא העתקה והדבקה ידנית. אתה יכול לבצע את הפעולה על ידי ביצוע המדריך למטה.
שלב 1 : כבה את המכשיר ולאחר מכן הסר ממנו את כרטיס ה-SD הישן.
שלב 2 : הכנס את כרטיס ה-SD לקורא כרטיסי ה-SD המוכן. לאחר מכן חבר אותו למחשב Windows.
שלב 3 : לחץ על חלונות ו ר מקשים בו זמנית כדי לפתוח את לָרוּץ דו-שיח.
שלב 4 : סוג cmd בתיבת הטקסט ולחץ על Ctrl + מִשׁמֶרֶת + להיכנס לפתוח שורת פקודה כמנהל.
שלב 5 : במרומם שורת פקודה , הקלד attrib -h -r -s /s /d G:\*.* ולחץ להיכנס . החלף G עם אות הכונן של כרטיס ה-SD שלך.
טיפים: פקודה זו יכולה לעזור להציג את הקבצים והתיקיות המוסתרים בכרטיס ה-SD. אם אתה לא יכול להקליד בשורת הפקודה , נסה דרכים אחרות בפוסט הזה: כיצד להציג קבצים מוסתרים Windows 10 (CMD + 4 דרכים) .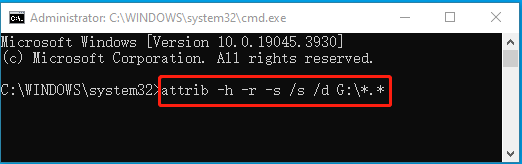
שלב 6 : לאחר שתסיים, פתח סייר הקבצים של Windows על ידי לחיצה על חלונות ו ו מקש בו-זמנית ולאחר מכן גש לכרטיס ה-SD.
שלב 7 : בחר את כל התוכן בכרטיס ה-SD ולחץ Ctrl + ג להעתיק אותם. לאחר מכן בחר מיקום במחשב שלך ולחץ על Ctrl + IN לאחסן אותם.
שלב 8 : נתק בבטחה את כרטיס ה-SD הישן והכנס את החדש למחשב.
שלב 9 : לאחר מכן, העתק מהמחשב האישי את הקבצים המאוחסנים הקודמים ולאחר מכן הדבק אותם לכרטיס ה-SD החדש שהתחבר עם מקשי הקיצור הספציפיים.
דרך 2: השתמש בתוכנת שיבוט כרטיסי SD של צד שלישי
דרך זו מתאימה אם ברצונך ליצור כרטיס SD נוסף שניתן לאתחול או להחליף כרטיס SD המכיל את המערכת של המכשיר שלך. שימוש בתוכנת שיבוט כרטיסי SD יכול להעביר נתונים מכרטיס SD אחד לאחר ביעילות ובמהירות. וכל הנתונים כולל המערכת יכולים לשמש כרגיל לאחר שיבוט.
באשר לתוכנת שיבוט כרטיסי SD, אנו ממליצים לך לנצל את אשף המחיצות MiniTool. זה מאפשר לך לשבט בבטחה התקני אחסון שונים בכמה קליקים. בנוסף לשיבוט דיסקים, תוכנית זו מציעה גם תכונות עבור MBR2GPT הֲמָרָה, שחזור נתונים SSD , ועוד.
כדי להעביר קבצים מכרטיס SD אחד לאחר באמצעות אשף המחיצות של MiniTool, תוכל לעיין בהוראות הבאות.
שלב 1 : חבר את שני כרטיסי ה-SD למחשב האישי שלך. לאחר מכן הורד והתקן את MiniTool Partition Wizard במחשב.
אשף מחיצות MiniTool חינם לחץ להורדה 100% נקי ובטוח
שלב 2 : הפעל תוכנית זו כדי להיכנס לממשק הראשי שלה. לאחר מכן בחר אשף העתקת דיסק מלוח הפעולה השמאלי.
שלב 3 : בחלון המוקפץ, לחץ הַבָּא להמשיך.
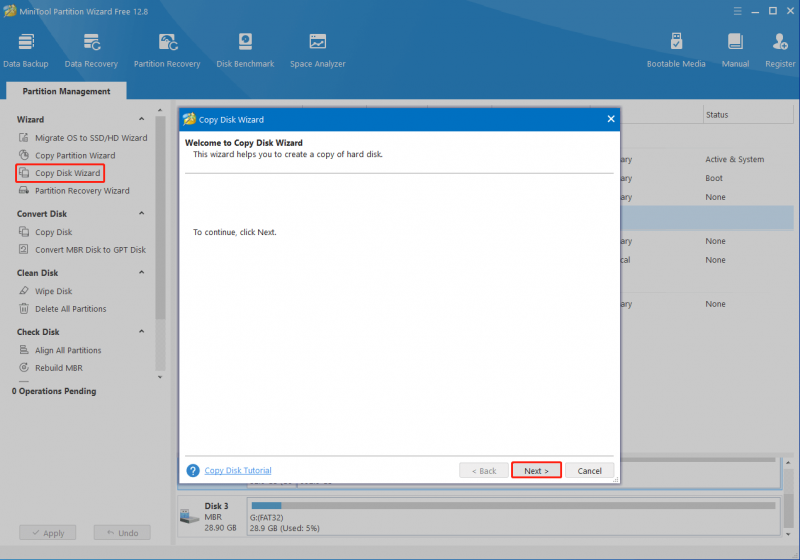
שלב 4 : בחר את כרטיס ה-SD הישן להעתקה ולאחר מכן לחץ הַבָּא .
שלב 5 : בחר את כרטיס ה-SD החדש כיעד ולחץ הַבָּא . נְקִישָׁה כן בתיבת האזהרה כדי להמשיך.
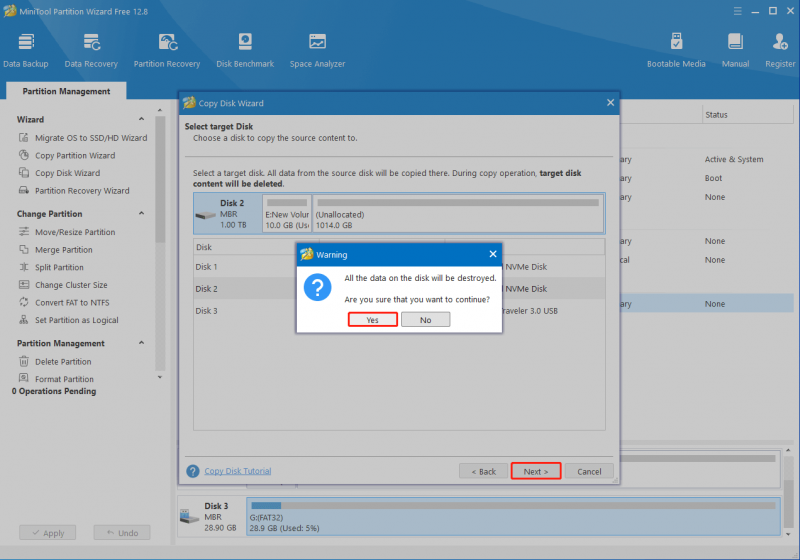
שלב 6 : בחלון הבא, תוכל לסקור את השינויים שבוצעו במהלך התהליך ולבחור את אפשרויות ההעתקה בהתאם לצרכים שלך. לאחר שתסיים, לחץ הַבָּא .
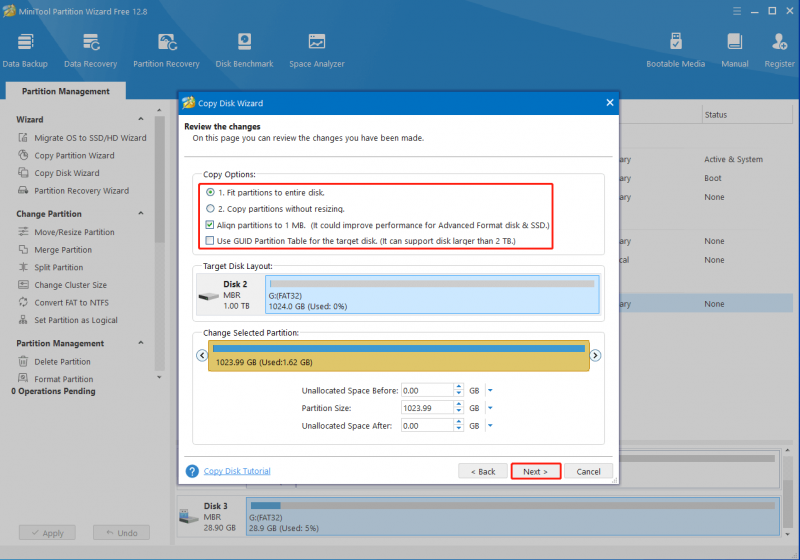
שלב 7 : לבסוף, לחץ סיים > להגיש מועמדות כדי לבצע את הפעולה הממתינה. כשתתבקש, לחץ כן לאישור.
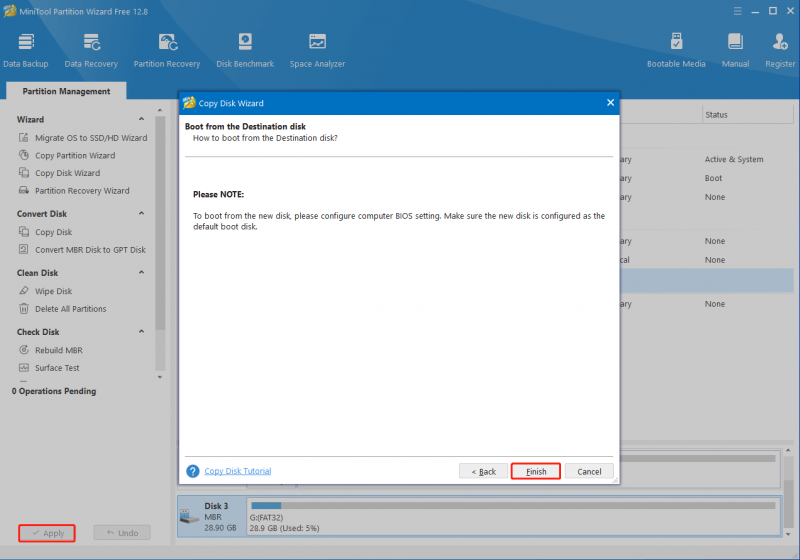
כיצד להעביר נתונים מכרטיס SD אחד לאחר ללא מחשב
ללא מחשב, אתה יכול גם להעביר קבצים בין כרטיסי SD דרך טלפון אנדרואיד המצויד ב- OTG פוּנקצִיָה. להלן פרטים כיצד להעביר נתונים מכרטיס SD אחד לאחר ללא מחשב.
טיפים: לפני העברת כרטיס ה-SD, התכוננו לטלפון אנדרואיד עם כרטיס SD ישן מותקן, קורא כרטיסי SD OTG וכרטיס SD חדש וגדול יותר.שלב 1 : הפעל את פונקציית OTG בטלפון אנדרואיד שלך.
שלב 2 : הכנס את כרטיס ה-SD החדש לקורא כרטיסי ה-SD של OTG ולאחר מכן חבר את קורא כרטיסי ה-OTG לטלפון באמצעות כבל OTG.
שלב 3 : לאחר מכן, נווט אל קבצים > מְקוֹמִי . לאחר מכן בחר את כרטיס ה-SD הישן ובדוק את כל הקבצים והתיקיות שברצונך להעביר.
שלב 4 : לחץ על שלוש נקודות סמל בפינה השמאלית העליונה ובחר עותק . לאחר מכן בחר את כרטיס ה-SD החדש כתיקיית היעד.
שלב 5 : הטלפון שלך יתחיל להעביר נתונים מכרטיס ה-SD הישן לחדש. המתן עד לסיום התהליך ולאחר מכן הסר את כרטיס ה-SD החדש.
שורה תחתונה
פוסט זה מציג כיצד להעביר נתונים מכרטיס SD אחד לאחר בפירוט. אתה יכול לבחור את הדרך הטובה ביותר להעביר קבצים מכרטיס SD אחד לאחר בהתאם למצב שלך. אם יש לך משהו מבולבל לגבי העברת קבצים בין כרטיסי SD, אל תהסס להשאיר הודעה בחלק התגובה למטה.
אם אתה נתקל בבעיות כלשהן במהלך השימוש באשף המחיצות של MiniTool, אתה יכול לשלוח לנו דוא'ל באמצעות [מוגן באימייל] . אנו נשיב לך בהקדם האפשרי.

![5 מקרים: כיצד לשנות דוא'ל PSN ב- PS5 / PS4 / PS3 ודף אינטרנט? [חדשות MiniTool]](https://gov-civil-setubal.pt/img/minitool-news-center/88/5-cases-how-change-psn-email-ps5-ps4-ps3-web-page.png)

![פורמט כונן קשיח בחינם עם שני הכלים הטובים ביותר לעיצוב כוננים קשיחים [טיפים MiniTool]](https://gov-civil-setubal.pt/img/blog/13/formatear-un-disco-duro-gratis-con-las-dos-mejores-herramientas-para-formatear-discos-duros.png)






![מבוא למיני USB: הגדרה, תכונות ושימוש [MiniTool Wiki]](https://gov-civil-setubal.pt/img/minitool-wiki-library/22/an-introduction-mini-usb.jpg)
![6 פתרונות להסרת שגיאת Checksum WinRAR [עדכון חדש]](https://gov-civil-setubal.pt/img/partition-disk/21/6-solutions-remove-checksum-error-winrar.png)


![כיצד לתקן את התקנת Windows לא הצליחה להגדיר את שגיאת Windows [MiniTool News]](https://gov-civil-setubal.pt/img/minitool-news-center/35/how-fix-windows-setup-could-not-configure-windows-error.png)


![שתי דרכים - Bluetooth משויך אך לא מחובר Windows 10 [MiniTool News]](https://gov-civil-setubal.pt/img/minitool-news-center/79/2-ways-bluetooth-paired-not-connected-windows-10.png)

