לא ניתן לגשת לקובץ קוד שגיאה 0x80070780 באמצעות שגיאת המערכת [טיפים MiniTool]
Error Code 0x80070780 File Cannot Be Accessed System Error
סיכום :
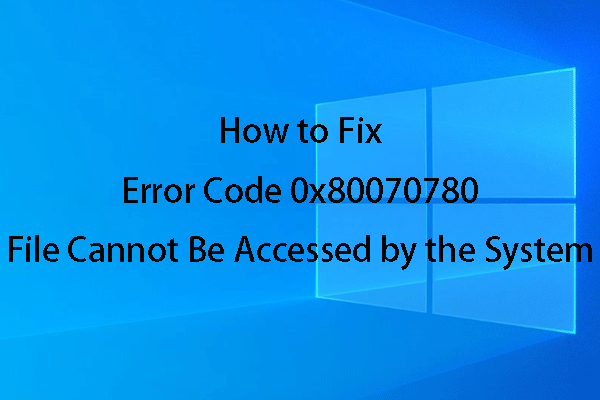
בדרך כלל, עליך לגשת לקובץ במחשב כדי לטפל בו. עם זאת, ייתכן שתקבל שגיאה כמו המערכת לא יכולה לגשת לקובץ אשר ימנע ממך להתמודד עם קובץ היעד. כיצד להיפטר מבעיה זו כדי להשתמש שוב בקובץ כרגיל? עכשיו אתה יכול לקרוא את זה MiniTool מאמר להשיג כמה פתרונות זמינים.
ניווט מהיר :
שגיאה 0x80070780: המערכת לא יכולה לגשת לקובץ
לפעמים, כשרוצים לגשת לקובץ, ייתכן שתקבל חלון עם ההודעה שגיאה 0x80070780: המערכת לא יכולה לגשת לקובץ .
ואכן, שגיאה זו יכולה להתרחש במצבים שונים, כגון יצירת / מחיקה / העתקה / שינוי שם קובץ במחשב שלך.
בעת קבלת חלון זה, תוכל ללחוץ על ה- נסה שוב כפתור כדי לנסות לבצע את אותה פעולה שוב. או שאתה פשוט יכול ללחוץ על לְבַטֵל לחצן כדי לצאת מהפעולה ישירות. לרוב, עדיין תקבל את השגיאה 0x80070780 לאחר לחיצה על נסה שוב לַחְצָן.
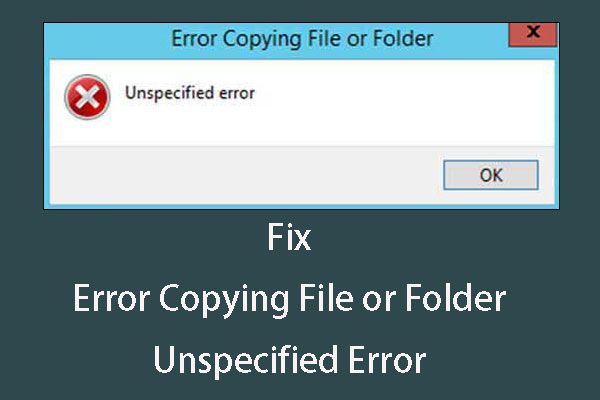 פתרון בעיות בשגיאות בהעתקת שגיאה לא מוגדרת של קובץ או תיקיה
פתרון בעיות בשגיאות בהעתקת שגיאה לא מוגדרת של קובץ או תיקיה האם אתה נתקל בשגיאת העתקת שגיאה של קובץ או תיקיה לא מוגדרת? האם אתה יודע כיצד לטפל בשגיאה זו? עכשיו אתה יכול לקרוא את הפוסט הזה כדי לקבל כמה פתרונות.
קרא עודלפיכך, לא ניתן לגשת לקובץ על ידי שגיאת המערכת היא באמת בעיה מעצבנת.
למה זה קורה?
הסיבות העיקריות לשגיאת Windows 0x80070780
שגיאה 0x80070780: המערכת לא יכולה לגשת לקובץ תמיד מסיבות אלה:
- קבצי מערכת פגומים או פגומים.
- שגיאות בדיסק הקשיח או מגזרים רעים.
- הקובץ או הספריה פגומים ולא ניתנים לקריאה .
- זיהום בווירוס או בתוכנה זדונית.
למרבה המזל, ישנם פתרונות תואמים לתיקון הבעיות שלעיל, ונציג בפניך את התיקונים המפורטים בחלק הבא.
עם זאת, ברוב המקרים אינך יודע מהי הסיבה המדויקת לקובץ על ידי שגיאת המערכת. לפיכך, תוכל לנסות את הפתרונות הבאים בזה אחר זה כדי להיפטר מקוד השגיאה 0x80070780.
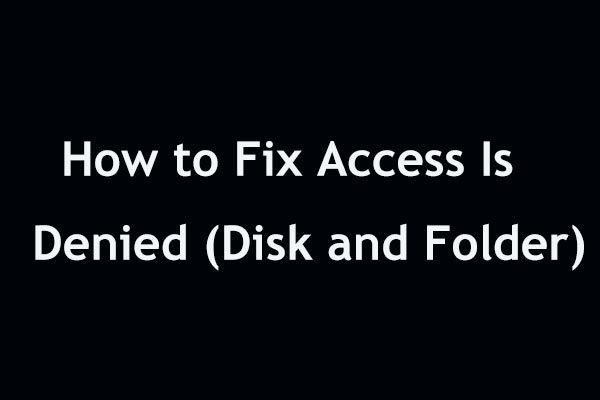 קל לתקן שגיאה בגישה נדחתה (התמקדו בדיסק ובתיקיה)
קל לתקן שגיאה בגישה נדחתה (התמקדו בדיסק ובתיקיה) שגיאת קבל גישה נדחתה ב- Windows 10/8/7 בעת גישה לכונן קשיח או לתיקיה? פוסט זה מראה לך כמה דרכים אפשריות לתקן אותו בשני היבטים.
קרא עודלא ניתן לגשת לפתרונות מלאים לקובץ על ידי שגיאת המערכת
פתרון 1: השתמש בבודק קבצי המערכת כדי לתקן קבצי מערכת פגומים או פגומים
אחת הסיבות העיקריות לקובץ אינה ניתנת לגישה על ידי שגיאת המערכת היא קבצי המערכת הפגומים או הפגומים. במצב זה, אתה יכול להשתמש בבודק קבצי המערכת כדי לתקן אותם.
שלב 1 : כדי להפעיל את כלי בודק קבצי המערכת (SFC.exe), עליך להזין את שורת הפקודה ראשית.
אם אתה מפעיל את Windows 8 / 8.1:
אנא הצבע על הפינה השמאלית התחתונה של המסך, ואז לחץ על לחפש אפשרות שבה אתה צריך להזין שורת פקודה . מתוצאת החיפוש, עליך ללחוץ לחיצה ימנית על שורת פקודה ואז בחר הפעל כמנהל . לאחר מכן, ייתכן שיהיה עליך להזין את סיסמת מנהל המערכת או לקבל אישור, פשוט להזין את הסיסמה או ללחוץ על להתיר להמשיך.
אם אתה מפעיל את Windows 10/7 / Vista:
אנא לחץ על הַתחָלָה ואז הקלד שורת פקודה אוֹ cmd לתוך ה לחפש קופסא. לאחר מכן לחץ באמצעות לחצן העכבר הימני על ה- שורת פקודה אפשרות ובחר הפעל כמנהל . כאשר תתבקש להזין סיסמת מנהל או אישור, פשוט הקלד את הסיסמה או לחץ על כן לַחְצָן.
שלב 2 : אם אתה משתמש ב- Windows 10 / 8.1 / 8, ראשית הפעל את כלי השירות וניהול התמונות של פריסת תיבת הדואר הנכנס לפני הפעלת בודק קבצי המערכת.
עֵצָה: אם אתה משתמש ב- Windows 7 או Windows Vista, פשוט דלג לשלב הבא.כדי להשתמש בכלי DISM, עליך להקליד את הפקודה הבאה וללחוץ על להיכנס לַחְצָן:
DISM.exe / Online / Cleanup-image / Restorehealth
שלב 3 : סוג sfc / scannow פקודה לתוך שורת פקודה ולחץ על להיכנס לַחְצָן.
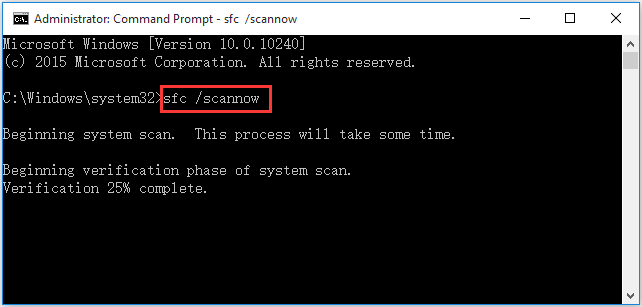
אז ה sfc / scannow הפקודה תתחיל לסרוק את כל קבצי המערכת המוגנים ולהחליף את הקבצים הפגומים בעותק במטמון שנמצא בתיקיה דחוסה ב-% WinDir% System32 dllcache. כאן,% WinDir% מייצג את תיקיית מערכת ההפעלה Windows כמו C: Windows.
ייקח זמן לסיים את תהליך הסריקה. אנא התאזר בסבלנות.
אמנם יתכן שתקבל שההגנה על משאבי Windows לא הצליחה לבצע את הפעולה המבוקשת או שהגנת המשאבים של Windows לא הצליחה להפעיל את שגיאת שירות התיקונים בעת השימוש בכלי בודק קבצי המערכת, תוכל להתייחס לפוסט זה כדי לפתור בעיה זו: תיקון מהיר - SFC Scannow לא עובד (התמקדו בשני מקרים) .
שלב 4 : כאשר האימות מסתיים, תוצג תוצאת הסריקה:
1. Windows Resource Protection לא מצא הפרות שלמות.
המשמעות היא שאין קבצי מערכת פגומים או פגומים.
2. Windows Resource Protection לא הצליח לבצע את הפעולה המבוקשת.
כדי להתמודד עם בעיה זו, עליך להשתמש בסריקת בודק קבצי המערכת במצב בטוח כדי להבטיח כי מחיקה ממתינים ו שמות בהמתנה תיקיות יש שם תחת % WinDir% WinSxS Temp .
3. Windows Resource Protection מצא קבצים פגומים ותיקן אותם בהצלחה. הפרטים נכללים ב- CBS.Log% WinDir% Logs CBS CBS.log.
המשמעות היא שקבצי המערכת הפגומים כבר תוקנו, ואתה יכול ללכת לבדוק אם לא ניתן לגשת לקובץ על ידי שגיאת המערכת עדיין קיימת.
4. Windows Resource Protection מצא קבצים פגומים אך לא הצליחה לתקן חלק מהם. הפרטים נכללים ב- CBS.Log% WinDir% Logs CBS CBS.log.
כשאתה רואה את ההודעה הזו, אתה צריך החלף ידנית את קובץ המערכת הפגום בעותק ידוע של הקובץ .
פתרון 2: בדוק ותקן תיקונים רעים ושגיאות דיסק
אם פתרון 1 לא עובד עבורך, המשמעות היא שקובצי המערכת הפגומים או הפגומים אינם הסיבה המדויקת לשגיאה 0x80070780: בעיית המערכת אינה יכולה לגשת לקובץ.
כעת עליך לשקול אם ישנם מגזרים גרועים או שגיאות דיסק בכונן. אם כן, עליכם לנקוט במידה מסוימת כדי להגן על המגזרים הגרועים או לתקן את השגיאות בכונן.
הבחירה הטובה ביותר היא להשתמש CHKDSK כדי לבדוק ולתקן את הבעיה. נניח שכונן G: נתקל בקוד שגיאה 0x80070780.
שלב 1 : בכל זאת, אתה צריך להיכנס שורת פקודה . דרך הגישה מוזכרת בפתרון 1 ולא נחזור עליה כאן.
שלב 2 : בבקשה תקליד chkdsk g: / f / r בתוך ה שורת פקודה ולאחר מכן הקש על להיכנס מַפְתֵחַ. כאן, ז מייצג את אות כונן היעד. כמובן, אתה צריך להחליף אותו עם אחד משלך.
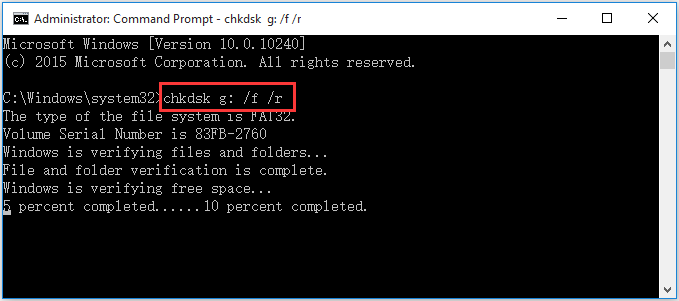
ניתן לסגור חלון זה לאחר סיום תהליך הבדיקה והתיקון. לאחר מכן, עליך לבדוק אם לא ניתן לגשת לקובץ על ידי בעיית המערכת עדיין קיימת.
הערה: כאן, עליך לדעת שמגזרים רעים אלה או שגיאות בדיסק הם גם הגורם האפשרי לקובץ או לספרייה פגומה ולא קריאה. לפיכך, ניתן להשתמש ב- CHKDSK גם לתיקון הבעיה.
![[נפתר] כיצד לתקן את מערכת ההפעלה של Chrome חסר או פגום? [חדשות MiniTool]](https://gov-civil-setubal.pt/img/minitool-news-center/42/how-fix-chrome-os-is-missing.jpg)



![פתר בעיות עם Google Voice שלא עובד 2020 [חדשות MiniTool]](https://gov-civil-setubal.pt/img/minitool-news-center/91/fix-problems-with-google-voice-not-working-2020.jpg)


![Windows Update מפעיל את עצמו מחדש - כיצד לתקן [חדשות MiniTool]](https://gov-civil-setubal.pt/img/minitool-news-center/56/windows-update-turns-itself-back-how-fix.png)



![4 דרכים לתיקון הגדרות WiFi חסרות Windows 10 או Surface [MiniTool News]](https://gov-civil-setubal.pt/img/minitool-news-center/11/4-ways-fix-wifi-settings-missing-windows-10.jpg)
![מנהל ההתקנים נקרא גם כונן הדיסק [MiniTool Wiki]](https://gov-civil-setubal.pt/img/minitool-wiki-library/44/disk-driver-is-also-named-disk-drive.jpg)


![ההתקנה של Windows 10 תקועה בגיל 46? עקוב אחר המדריך לתיקון! [טיפים MiniTool]](https://gov-civil-setubal.pt/img/backup-tips/47/windows-10-setup-stuck-46.jpg)
![להלן 3 תוכנות גיבוי Seagate שתוכלו לגבות את הכונן הקשיח [טיפים MiniTool]](https://gov-civil-setubal.pt/img/backup-tips/71/here-are-3-seagate-backup-software.png)
![MKV לעומת MP4 - איזה מהם עדיף ואיך להמיר? [טיפים של MiniTool]](https://gov-civil-setubal.pt/img/video-converter/63/mkv-vs-mp4-which-one-is-better.jpg)
![כיצד להרכיב או לבטל טעינה של כרטיס SD תיקון כרטיס SD לא יעלה [טיפים MiniTool]](https://gov-civil-setubal.pt/img/data-recovery-tips/30/how-mount-unmount-sd-card-fix-sd-card-won-t-mount.png)