Diskpart תקן מחיצת RAW מבלי לאבד נתונים
Diskpart Fix Raw Partition Without Losing Data
הכונן הפך בטעות ל- RAW ולא נגיש? איך לבצע diskpart לתקן מחיצת RAW ? הנה הפוסט הזה MiniTool מספק לך הדרכה מקיפה כיצד לעצב מחיצת RAW מבלי לאבד נתונים CMD.
סקירה כללית של מחיצת RAW
כונן RAW מציין שמערכת הקבצים של הכונן חסרה או פגומה. בדרך כלל, מתקפת וירוסים, עיצוב לא שלם, סקטורים גרועים, הפסקת חשמל וכו' עלולים להפעיל מערכת קבצים RAW. אם הכונן הקשיח הפנימי או התקן האחסון החיצוני הופך ל-RAW, אינך יכול לגשת לכונן ולנתונים שבו.
אחת הדרכים הנפוצות ביותר לתיקון כונן RAW היא להשתמש בכלי diskpart כדי לפרמט את RAW למערכת קבצים מוכרת אחרת, כמו NTFS, FAT32, exFAT וכו'. המשך לקרוא כדי לקבל את ההוראות הממצות.
שלבים מפורטים לתיקון מחיצת RAW של Diskpart
כידוע, עיצוב דיסק הוא תהליך של הסרת קבצים קיימים ויצירת מערכת קבצים חדשה בדיסק. כיצד ניתן לתקן מחיצת RAW עם CMD ללא אובדן נתונים? ראשית, עליך לשחזר נתונים מכונן RAW. שנית, אתה יכול לאתחל את מחיצת ה-RAW באמצעות דיסקpart.
תהליך 1. שחזור נתונים ממחיצת RAW
האם ניתן לגשת ולשחזר קבצים מכונן RAW? כמובן, כן. כל עוד אתה פונה אל MiniTool Power Data Recovery, ה התוכנה הטובה ביותר לשחזור נתונים , אתה יכול לשחזר קבצים מכונן RAW בקלות.
זהו שירות שחזור נתונים ירוק ומאובטח שעוזר לשחזר קבצים מבלי לגרום נזק לכונן והנתונים המקוריים. MiniTool Power שחזור נתונים חינם תומך בשחזור 1 GB של קבצים בחינם.
כעת הורד את המהדורה החינמית והתחל בשחזור הקבצים.
MiniTool Power שחזור נתונים חינם לחץ להורדה 100% נקי ובטוח
שלב 1. הפעל את MiniTool Power Data Recovery Free כדי להיכנס לדף הבית שלו. לאחר מכן תוכל לבחור את כונן ה-RAW וללחוץ על לִסְרוֹק לַחְצָן.
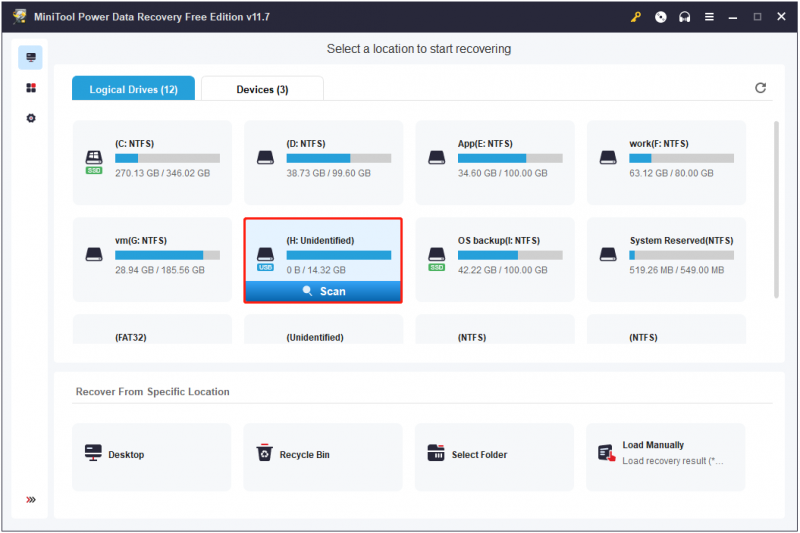
שלב 2. לאחר הסריקה, כל הקבצים יסווגו לפי נתיב הקובץ כברירת מחדל. אתה יכול לעבור ל- סוּג רשימת קטגוריות כדי להציג ולמצוא קבצים לפי סוג קובץ. חוץ מה לְסַנֵן ו לחפש תכונות מועילות למציאת הקבצים הנדרשים.
עוד יותר מרגש, אתה יכול לצפות בתצוגה מקדימה של הקבצים לאישור לפני שחזורם.
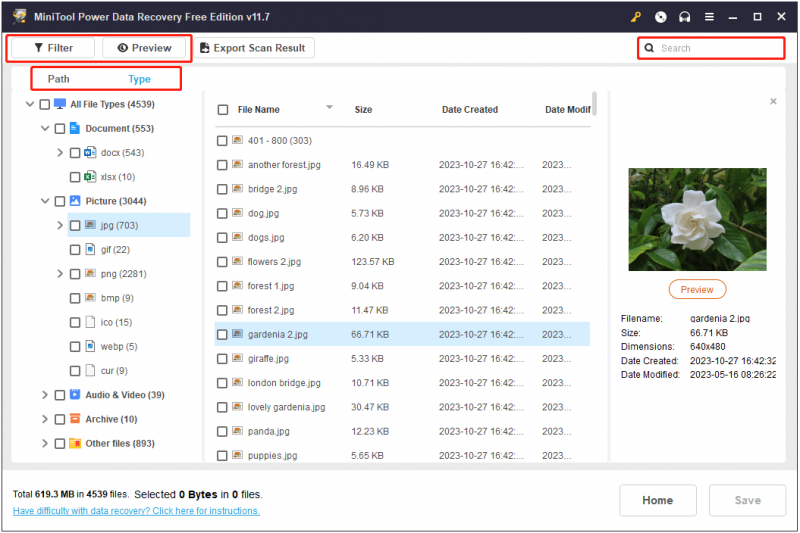
שלב 3. לבסוף, בחר את כל הפריטים הדרושים ולחץ על להציל לחצן כדי לבחור מיקום בטוח לאחסון הקבצים המשוחזרים. כמובן, אתה לא צריך לבחור את כונן RAW.
תהליך 2. עיצוב מחיצת RAW מבלי לאבד נתונים CMD
לאחר הצלת הקבצים במחיצת RAW, כעת תוכל לפרמט את RAW למערכת קבצים אחרת ללא חשש. כאן נראה לך כיצד לבצע דיסקpart RAW ל-NTFS מבלי לאבד נתונים.
שלב 1. פתח את שורת הפקודה כמנהל מערכת .
שלב 2. בחלון החדש, הקלד את שורות הפקודה הבאות. אנא זכרו ללחוץ להיכנס אחרי כל שורת פקודה.
- דיסקpart
- רשימת דיסק
- בחר דיסק * ( * מייצג את מספר הדיסק)
- מחיצת רשימה
- בחר מחיצה * (אתה צריך להחליף * עם מספר מחיצת RAW בפועל)
- פורמט fs=ntfs מהיר (אפשר להחליף את ' ntfs 'עם מערכת קבצים רצויה אחרת)

שלב 3. לאחר ביצוע שורות הפקודה, כונן ה-RAW אמור להיות מפורמט למערכת הקבצים NTFS ומוכן לשימוש חוזר.
לקריאה נוספת:
אם ה פורמט diskpart תקוע ב-0 אחוז או להיתקל בשגיאות אחרות, אתה יכול לבחור ב-MiniTool Partition Wizard עבור עיצוב כונן RAW. תוכנה זו יעילה בעיצוב דיסק, יצירה, מחיקה, שינוי גודל, מיזוג, פיצול, העתקה וכו'.
ה עיצוב מחיצה התכונה זמינה במהדורה החינמית של MiniTool Partition Wizard.
שלב 1. הורד, התקן והפעל את אשף המחיצות של MiniTool.
אשף מחיצות MiniTool חינם לחץ להורדה 100% נקי ובטוח
שלב 2. בחר את מחיצת ה-RAW ולאחר מכן גלול מטה כדי ללחוץ על עיצוב מחיצה אפשרות משורת התפריט השמאלית. לחלופין, תוכל ללחוץ לחיצה ימנית על מחיצת ה-RAW כדי לבחור פוּרמָט מתפריט ההקשר.
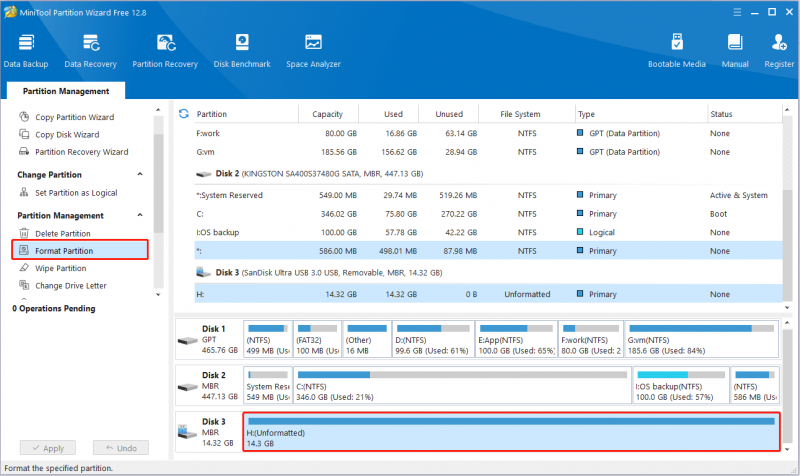
שלב 3. ציין את תווית המחיצה, בחר את מערכת הקבצים NTFS ולחץ על בסדר לַחְצָן.
שלב 4. תצוגה מקדימה של אפקט הפורמט. לבסוף, לחץ על להגיש מועמדות לחצן כדי לגרום לשינוי זה להיכנס לתוקף.
עוטף את העניינים
לסיכום, פוסט זה מתאר כיצד לבצע מחיצת דיסקpart fix RAW ללא אובדן נתונים. אתה צריך לשחזר קבצים תחילה השתמש ב-MiniTool Power Data Recovery, ולאחר מכן פרמט את המחיצה לשימוש חוזר.
אם יש לך שאלות כלשהן בעת השימוש בתוכנת MiniTool, אל תהסס לפנות אלינו באמצעות [מוגן באימייל] .
![כונן היסטוריית הקבצים מנותק מ- Windows 10? קבל פתרונות מלאים! [טיפים MiniTool]](https://gov-civil-setubal.pt/img/backup-tips/21/file-history-drive-disconnected-windows-10.jpg)
![כלי הדיסק לא יכול לתקן את הדיסק הזה ב- Mac? לפתור את זה עכשיו! [טיפים MiniTool]](https://gov-civil-setubal.pt/img/data-recovery-tips/83/disk-utility-cant-repair-this-disk-mac.jpg)

![כיצד לתקן את השם לא ניתן לפתור שגיאת Outlook [חדשות MiniTool]](https://gov-civil-setubal.pt/img/minitool-news-center/48/how-fix-name-cannot-be-resolved-outlook-error.png)
![כיצד לתקן סרטונים שאינם פועלים בטלפון אנדרואיד [מדריך אולטימטיבי]](https://gov-civil-setubal.pt/img/blog/60/how-fix-videos-not-playing-android-phone.jpg)


![כיצד להרכיב או לבטל טעינה של כרטיס SD תיקון כרטיס SD לא יעלה [טיפים MiniTool]](https://gov-civil-setubal.pt/img/data-recovery-tips/30/how-mount-unmount-sd-card-fix-sd-card-won-t-mount.png)


![כיצד לתקן את בעיית אימות הזהות של Windows ב- Windows 10 [חדשות MiniTool]](https://gov-civil-setubal.pt/img/minitool-news-center/06/how-fix-windows-identity-verification-issue-windows-10.jpg)


![תיקון: POOL_CORRUPTION_IN_FILE_AREA ב- Windows 10 [חדשות MiniTool]](https://gov-civil-setubal.pt/img/minitool-news-center/45/fix-pool_corruption_in_file_area-windows-10.png)
![תוקן! החיפוש נכשל כאשר Chrome מחפש תוכנות מזיקות [חדשות MiniTool]](https://gov-civil-setubal.pt/img/minitool-news-center/25/fixed-search-failed-when-chrome-checking.jpg)
![מהי תיקיית התקני אחסון נשלפים וכיצד למחוק אותה [MiniTool News]](https://gov-civil-setubal.pt/img/minitool-news-center/34/what-is-removable-storage-devices-folder.png)
![4 משימות תחזוקה חיוניות של Windows 10 כדי לשפר את המחשב האישי שלך [חדשות MiniTool]](https://gov-civil-setubal.pt/img/minitool-news-center/56/4-vital-windows-10-maintenance-tasks-make-your-pc-run-better.jpg)

![כיצד לחסום מישהו בלינקדאין מבלי שיידעו [חדשות MiniTool]](https://gov-civil-setubal.pt/img/minitool-news-center/85/how-block-someone-linkedin-without-them-knowing.png)
