תיקיית DCIM חסרה, ריקה או לא מציגה תמונות: נפתרה [טיפים של MiniTool]
Dcim Folder Is Missing
סיכום :

כשאתה מחבר את הטלפון הנייד למחשב, אתה יכול לראות תיקיית DCIMבסייר הקבצים המאחסן את קבצי המצלמה הדיגיטלית שלך (תמונות ותמונות). עם זאת, ישנם כמה בעיות הקשורות לתיקיה זו: תיקיית DCIM חסרה, תיקיית DCIM ריקה, תיקיית DCIM אינה מציגה תמונות וכו '. פתרון MiniTool מציע כמה דרכים שימושיות לעזור לך לתקן את הבעיה.
ניווט מהיר :
מה זה DCIM
בשביל מה מייצג DCIM? הפריט DCIM הוא למעשה ראשי התיבות של תמונות מצלמה דיגיטלית. זהו שם ספריה הכלל בעיצוב עבור מערכת קובצי המצלמה, בהיותו חלק ממערכת הקבצים של המצלמה הדיגיטלית.
מהי תיקיית DCIM
ל תיקיית DCIM היא תיקיה שנוצרה אוטומטית על ידי מצלמה דיגיטלית בכרטיס הזיכרון (נעשה שימוש תדיר בכרטיס SD). כמו כן, תיקיית DCIM נוצרת באופן אוטומטי בכל תמונות Android או מכשירי iPhone על ידי אפליקציית Camera (צילומי המסך שצולמו על ידי הטלפון שלך יישמרו גם ב- DCIM). אתה יכול לראות את התיקיה בסייר הקבצים אם אתה מחבר את התמונה הניידת שלך למחשב. התפקיד העיקרי של תיקיית DCIM הוא לאחסן את התמונות והסרטונים שצולמו על ידי מצלמה מסוימת.
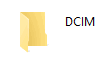
מהי תיקיית Windows.old? כיצד לשחזר נתונים ממנו?
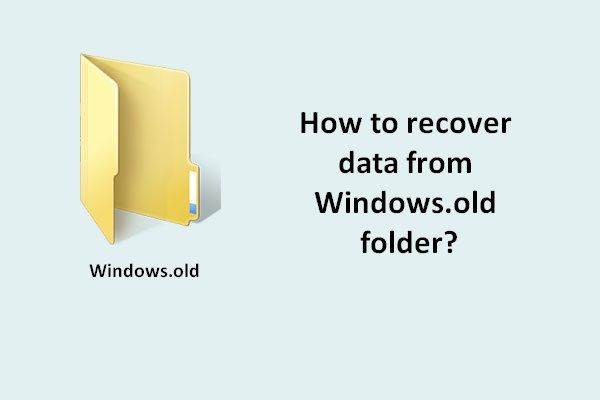 כיצד לשחזר נתונים מתיקיית Windows.old במהירות ובבטחה
כיצד לשחזר נתונים מתיקיית Windows.old במהירות ובבטחהנאבק לשחזר נתונים מתיקיית Windows.old כאשר הוא כולל קבצים שאתה עדיין זקוק להם? אנא הרשה לי להראות לך דרך יעילה החוצה.
קרא עודמדוע תמונות נשמרות ב- DCIM
כעת, המשמעות של DCIM ברורה לך, אך אינך יודע שתהיה תיקיה בשם DCIM שתאחסן את התמונות והסרטונים. כדי להבין זאת, עליך להכיר תחילה את DCF (כלל עיצוב למערכת קובצי מצלמה).
מה זה DCF?
DCF הוא מפרט JEITA (מספר CP-3461) המשמש להגדרת מערכת הקבצים של המצלמות הדיגיטליות - פורמט הקובץ, תבנית המטא-נתונים, מבנה הספרייה, ערכת התווים ושיטת שמות הקבצים - כדי להבטיח יכולת פעולה הדדית. DCF הוא תמיד הסטנדרט לתעשיית המצלמות הדיגיטליות.
מדוע יש תיקיית DCIM בכרטיס הזיכרון?
על פי המפרט של DCF, על מצלמה דיגיטלית לאחסן את תמונותיה (וקבצי הווידאו) שלה בתיקיית DCIM.
- יכולות להיות מספר תיקיות משנה בתוך תיקיית DCIM וכל אחת מהן מורכבת ממספר ייחודי בן שלוש ספרות (מ -100 עד 999) ומחמישה תווים אלפא-נומריים; למשל, 100APPLE ו- 100 ANDRO.
- התמונות שלך שצולמו על ידי המצלמה יאוחסנו בתיקיות המשנה האלה עם שמות המורכבים מקוד אלפאנומרי בן ארבע ספרות ומספר בן ארבע ספרות; למשל, DSC_0001.jpg.
בעל פורמט DCIM סטנדרטי מסייע למחשבים ולאפליקציות להעברת תמונות לזהות אוטומטית תמונות שנשמרו במצלמה, בכרטיס הזיכרון או בטלפון הנייד שלך. זה יכול לפשט ולזרז את תהליך העברת התמונות.
עֵצָה: יש לעצב את כרטיס הזיכרון ל- FAT12, FAT16, FAT32 או exFAT לפני השימוש במצלמה. אנא קרא המרת NTFS ל- FAT אם בכוונתך להשתמש בכרטיס SD המעוצב כ- NTFS במצלמה.איפה תיקיית DCIM
אתה בטח תוהה איפה אתה יכול למצוא את תיקיית DCIM מכיוון שהיא כל כך חשובה. מיקומה משתנה בהתקנים שונים והתוכן הבא מראה לך כיצד למצוא את תיקיית DCIM במחשב שלך.
כיצד להציג את תיקיית DCIM לאנדרואיד
ניתן לחבר את טלפון האנדרואיד למחשב ישירות ולהציג תמונות.
- השתמש בכבל מיקרו USB (או בכבל USB תואם אחר) כדי לחבר את מכשיר ה- Android שלך למחשב.
- הקש על הפעל את אחסון ה- USB כפתור במסך מכשיר ה- Android שלך. ואז לחץ בסדר אוֹ הר להמשיך.
- פתח את סייר הקבצים במחשב האישי שלך (זה נקרא גם סייר Windows בגרסאות ישנות יותר של Windows). הדרך הקלה ביותר לפתוח היא לחיצה Windows + E. .
- חפש את התקנים עם אחסון נשלף בסעיף סייר הקבצים.
- הכונן שמייצג את מכשיר האנדרואיד שלך יופיע שם. אנא לחץ עליו פעמיים כדי לפתוח.
- לחץ פעמיים על התיקייה ששמה DCIM .
- לחץ פעמיים על ה- מַצלֵמָה תיקייה כדי להציג את כל התמונות / תמונות / תמונות וסרטונים המאוחסנים במכשיר ה- Android המחובר למחשב כרגע.
כמו כן, אתה יכול להוציא את כרטיס הזיכרון (אם יש לו) ולחבר אותו למחשב באמצעות קורא כרטיסים כדי להציג את התמונות והסרטונים.
איך אתה יכול להתמודד עם סייר הקבצים שלא מגיב / הפסיק לעבוד?
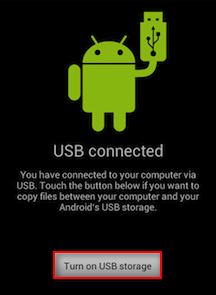
כיצד לגשת לתיקיית DCIM לאייפון
התמונות והסרטונים שצולמו על ידי אייפון יישמרו באחסון הפנימי. בניגוד למכשירי אנדרואיד, מוצרי אפל כולל אייפון אינם תומכים בכרטיס זיכרון. אז אתה צריך לחבר את האייפון שלך ולסמוך על המחשב שלך שיציג את האחסון הפנימי של האייפון (עם תיקיית DCIM).
- חבר את ה- iPhone למחשב דרך קו הנתונים המקורי שמספקת אפל.
- בטל את נעילת ה- iPhone.
- בֶּרֶז להתיר על המסך כאשר ה- iPhone שואל אם ברצונך לאפשר למכשיר זה לגשת לתמונות ולסרטונים.
- פתח את סייר הקבצים (המכונה גם סייר Windows).
- בחר מחשב זה מסרגל הצד השמאלי.
- חפש את התקנים וכוננים בחלונית הימנית.
- לחץ פעמיים על ה- איי פון אפל סמל כדי לפתוח אותו.
- כמו כן, פתח אחסון פנימי על ידי לחיצה כפולה עליו.
- עכשיו, סוף סוף אתה יכול לראות את DCIM במחשב שלך.
- תיקיות המשנה ב- DCIM נקראות 100APPLE, 101APPLE, 102APPLE וכו '.
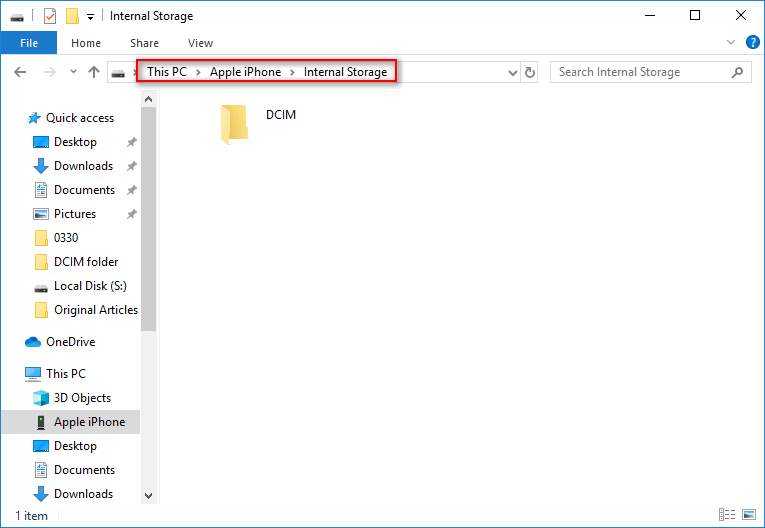
ההודעה שתראה על מסך האייפון שלך לאחר חיבורו למחשב אישי:
האם לאפשר למכשיר זה לגשת לתמונות ולסרטונים?
מכשיר זה יוכל לגשת לתמונות ולסרטונים בזמן שהוא מחובר לאייפון שלך.
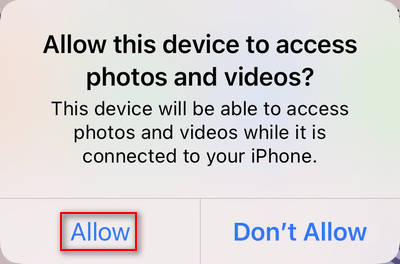
מה קורה אם אתה מחבר iPhone למחשב בפעם הראשונה
- לאחר חיבור ה- iPhone למחשב, תראה את ה- בטל את נעילת ה- iPhone שלך כדי להשתמש באביזרים הודעה שמופיעה על מסך האייפון הנעול. אנא פשוט פתח אותו.
- ה סמכו על המחשב הזה חלון יופיע כדי לשאול אותך אם אתה רוצה לסמוך עליו או לא. אם תקיש על אמון, ההגדרות והנתונים שלך יהיו נגישים ממחשב זה כאשר הם מחוברים.
- חוץ מזה, חלון ה- iPhone של אפל יופיע במרכז ההודעות של המחשב האישי שלך ותראה את ההודעה - בחר כדי לבחור מה קורה עם מכשיר זה . אתה יכול להתעלם מזה, כמובן.
האם אתה תמיד יכול לגשת לאביזרי USB ממכשיר ה- iOS שלך? באופן כללי, כן. עם זאת, כאשר אינך מתחבר לאביזרי USB באופן קבוע, עליך לאפשר גישה ידנית לאביזרי USB באייפון:
- אתר את הגדרות יישום ב- iPhone והקש עליו.
- גלול מטה כדי לחפש זיהוי פנים וקוד גישה (אוֹ גע במזהה וקוד גישה ).
- אנא הזן את קוד הגישה שלך.
- גלול מטה כדי למצוא את אפשר גישה בעת נעילה סָעִיף.
- להדליק אביזרי USB . אחרת, יהיה עליך לפתוח את מכשיר ה- iOS כדי לחבר אביזרי USB.

קריאה מורחבת: כיצד לוודא כי תקבל גישה מלאה לתיקיית Windows במחשב האישי שלך?
כיצד להציג את תיקיית ה- DCIM של המצלמה
ישנן שתי אפשרויות זמינות לצפייה בתיקיית DCIM של המצלמה שלך.
האחת: חבר את המצלמה שלך למחשב באופן ישיר
- מצא את הכבל שהגיע עם המצלמה שלך.
- הכנס את קצה הכבל האחד למצלמה ואז הכנס את השני למחשב.
- המתן מספר שניות ו- Windows ירכיב אותו ככונן חדש.
- פתח את סייר הקבצים וחפש את כונן המצלמה.
- לחץ עליו פעמיים ותראה את תיקיית DCIM.
שניים: חבר את כרטיס הזיכרון של המצלמה למחשב האישי
- הכן קורא כרטיסי SD.
- כבה את המצלמה והוצא ממנה את כרטיס הזיכרון.
- הכנס את הכרטיס כראוי לקורא הכרטיסים.
- חבר את קורא הכרטיסים למחשב שלך דרך יציאת USB.
- חזור על שלב 4 ושלב 5 המוזכרים באפשרות הראשונה.
כיצד לתקן אם המצלמה שלך אומרת: לא ניתן לגשת לכרטיס?
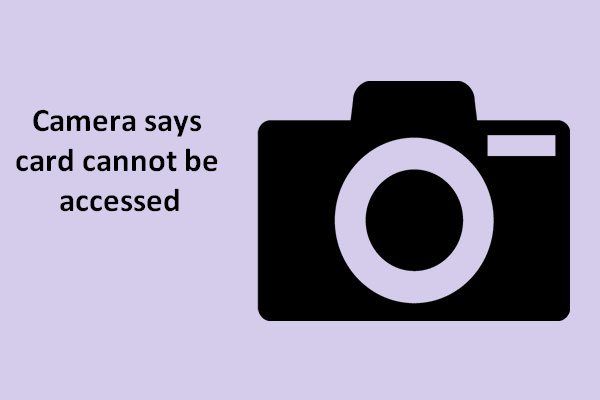 [נפתר] המצלמה אומרת שלא ניתן לגשת לכרטיס - תיקון קל
[נפתר] המצלמה אומרת שלא ניתן לגשת לכרטיס - תיקון קלהישאר רגוע כאשר המצלמה אומרת שפתאום לא ניתן לגשת לכרטיס; לאחר מכן, ננקוט צעדים בזמן לביצוע התאוששות כרטיס המצלמה.
קרא עודהאם אוכל למחוק את תיקיית DCIM
חלק מהמשתמשים שואלים האם הם יכולים למחוק את תיקיית DCIM / תיקיית ספריית התמונות בכללותה מכיוון שהיא תופסת מקום רב מדי. בחלק זה אדון במחיקה והתאוששות של תיקיית DCIM שלך. משתמשים אינם רשאים למחוק את תיקיית DCIM ישירות אלא אם כן הם משתמשים בכלים מיוחדים. אבל יש לזה פתרון חלופי: מחיקת תיקיות משנה בתוך DCIM (למשל, 100APPLE).
כיצד לשחזר תיקיות וקבצים שאבדו
כדאי לחשוב פעמיים לפני שתמחק את התמונות והסרטונים בתיקייה. עם זאת, הרבה משתמשים אמרו שתמונות ה- DCIM שלהם נמחקות בטעות או שכל התמונות אבדו פתאום ותיקיית ה- DCIM של iPhone ריקה. האם הם יכולים לשחזר את תיקיית DCIM או התמונות שנמחקו? בוודאי, כן. אתה אמור לקבל תוכנית אמינה כמו MiniTool Power Data Recovery כדי לשחזר קבצים חסרים מ- DCIM.
תוכנת השחזור של תיקיות נהדרות מוכנה לשימוש.
שלב 1 . הורד את תוכנת שחזור הנתונים למקום בטוח ולחץ פעמיים על תוכנית ההתקנה כדי להתקין אותה כראוי.
שלב 2 . חבר את כרטיס הזיכרון ששימש במצלמה או בטלפון למחשב האישי.
שלב 3 . הפעל את התוכנה לאחר ההתקנה ובחר כונן דיסק נשלף בחלונית השמאלית.
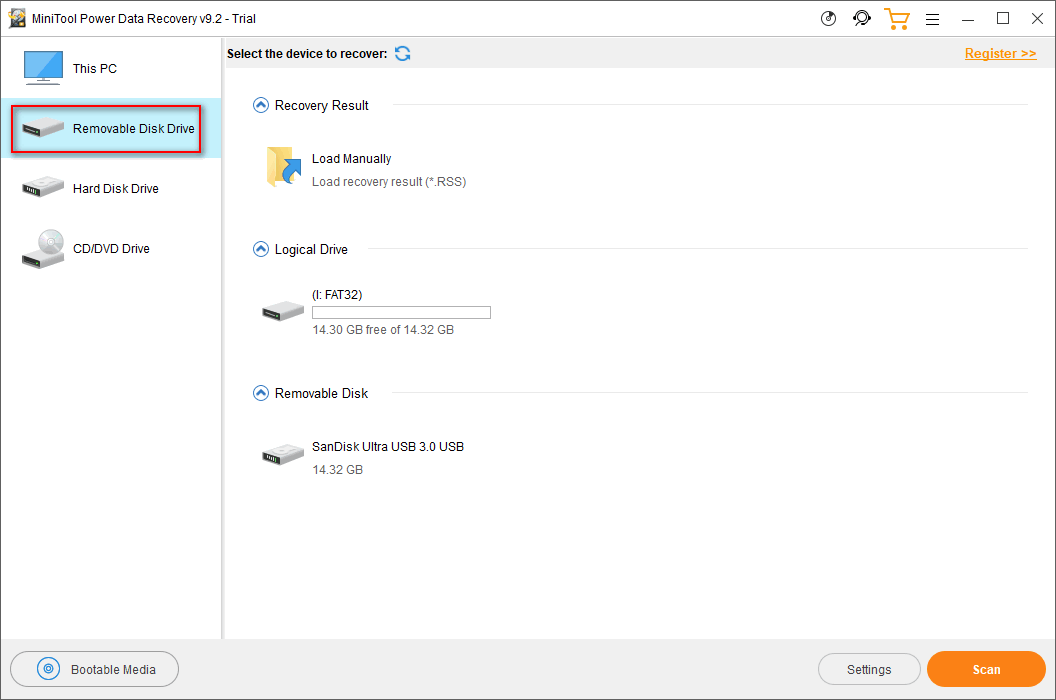
שלב 4 . חפש את כרטיס הזיכרון שלך בחלונית הימנית. לאחר מכן בחר אותו ולחץ לִסְרוֹק . ניתן גם ללחוץ פעמיים על הכרטיס כדי להתחיל לסרוק אותו ישירות.
שלב 5 . המתן לסריקה ועיין בתמונות שנמצאו בכרטיס שלך.
שלב 6 . אנא בדוק את תיקיית DCIM או בדוק את התמונות והתמונות שברצונך לשחזר אחת אחת. אתה יכול לבחור תמונה וללחוץ תצוגה מקדימה כדי לקבוע אם זה נחוץ או לא.
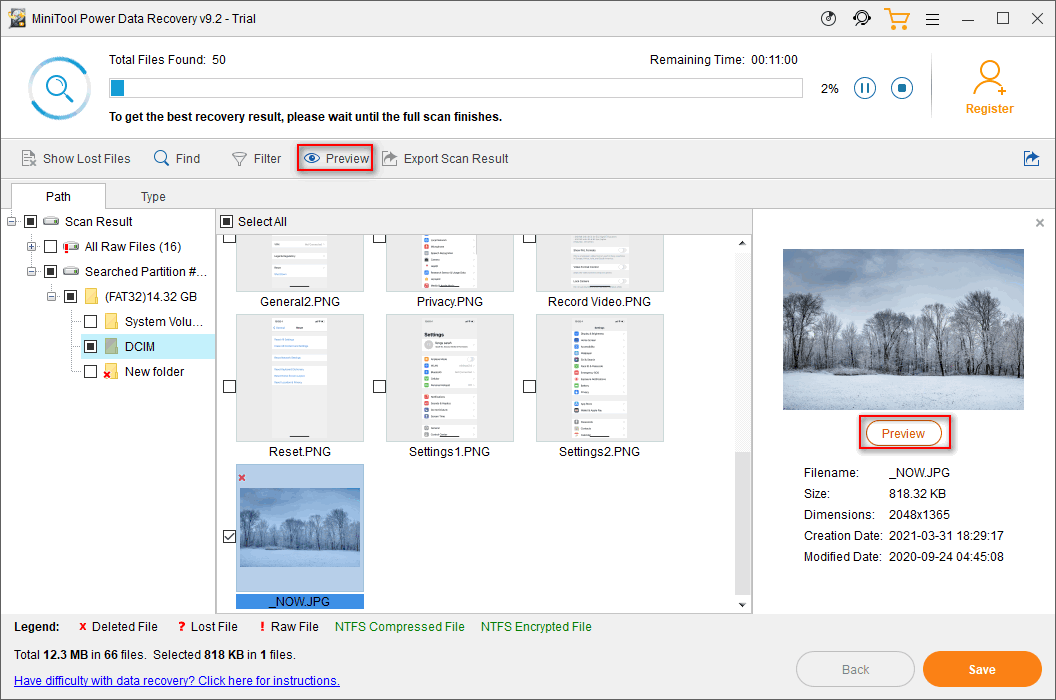
שלב 7 . הקלק על ה להציל לחץ על כפתור ובחר נתיב אחסון לתיקיית DCIM או לתמונות המשוחזרת.
כמו כן, תוכנה זו יכולה לעזור לך לשחזר קבצים מכרטיס זיכרון מת / פגום / מעוצב.
הערה: אם ברצונך לשחזר תמונות DCIM מטלפון אנדרואיד, עליך להשתמש ב- MiniTool Mobile Recovery עבור Android. אם ברצונך לשחזר את תיקיית DCIM ב- iPhone, השתמש במקום זאת ב- MiniTool Mobile Recovery עבור iOS.תיקיית DCIM אינה מוצגת במחשב
עם זאת, משתמשים רבים מתלוננים על בעיה זו - תמונות אייפון אינן מופיעות במחשב האישי. חלקם אמרו שהם מוצאים את האחסון הפנימי של ה- iPhone ריק ואילו אחרים אמרו שה- iPhone לא מציג את כל התמונות במחשב. מה קרה? כיצד לתקן בעיות כאלה?
תיקון תיקיות DCIM מראה ריק במחשב
עליך לנסות את הפתרונות המוזכרים להלן כאשר תגלה שתיקיית DCIM ריקה במחשב שלך. עם זאת, אם אתה לא מוצא את כל תמונות ה- iPhone המופיעות במחשב האישי, עליך לחשוד שתמונות מסוימות אבדו, כך שתצטרך לשחזר תמונות בבת אחת באמצעות תוכנת שחזור מקצועית.
האחת: סומכים על המחשב הזה
אם אתה לא סומך על המחשב שבו אתה משתמש בעבר, תמצא שהאייפון של Apple ריק או האחסון הפנימי של iPhone ריק. אתה יכול לראות את סמל ה- iPhone של Apple בסייר הקבצים ולמצוא את סמל האחסון הפנימי. עם זאת, אתה לא יכול למצוא שום דבר ב- Apple iPhone או ב- iPhone Storage Storage.

איך לתקן את זה? כיצד להציג את האחסון הפנימי ואת תיקיית DCIM?
- בטל את נעילת ה- iPhone שלך.
- נְקִישָׁה להתיר בתוך ה סמכו על המחשב הזה חַלוֹן.
- המתן מספר שניות ונסה לפתוח שוב את Apple iPhone -> אחסון פנימי.
שניים: הצג קבצים מוסתרים בתיקיית DCIM
- חבר את כרטיס הזיכרון למחשב האישי שלך.
- פתח את סייר הקבצים ובחר את כונן ה- USB היעד.
- לחץ פעמיים על הכונן כדי לראות את תיקיית DCIM.
- בחר נוף בלשונית למעלה -> לחץ אפשרויות -> בחר שנה תיקיית אפשרויות חיפוש .
- מעבר אל נוף בכרטיסייה בחלון אפשרויות תיקיה.
- חפש את קבצים ותיקיות מוסתרים אפשרות תחת הגדרות מתקדמות.
- חשבון הראה קבצים, תיקיות וכוננים מוסתרים .
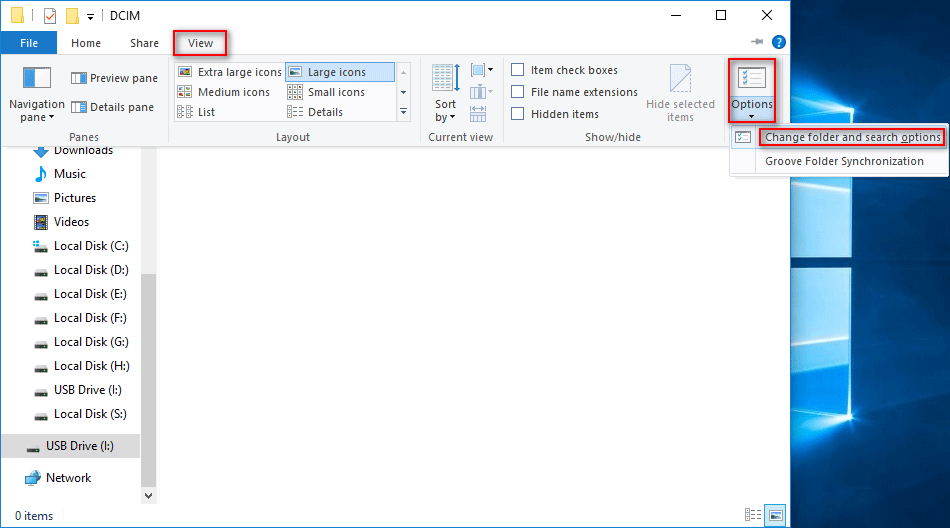
שלוש: הפעל מחדש את המכשיר שלך
עליך להפעיל מחדש את מכשיר ה- iPhone / iPad או Android שלך על ידי לחיצה על הכפתורים המתאימים. לאחר מכן, עליך להפעיל מחדש את המחשב על ידי לחיצה חלונות -> לחיצה על ה- כּוֹחַ סמל -> בחירה איתחול .
ארבעה: הסר את התקנת מכשיר ה- iPhone של Apple
- לחץ לחיצה ימנית על הַתחָלָה כפתור בפינה השמאלית התחתונה.
- בחר מנהל התקן .
- לִפְתוֹחַ מכשירים ניידים .
- לחץ לחיצה ימנית על איי פון אפל ובחר הסר התקנה של המכשיר .
- הקלק על ה הסר התקנה לחצן בחלון הקופץ כדי לאשר את בחירתך.
- המתן עד שהתהליך יסתיים והסר את האייפון מהמחשב.
- הפעל מחדש את המחשב וחבר אליו מחדש את המכשיר שלך.
אתה יכול גם לבחור את עדכן את מנהל ההתקן בשלב 4 לנסות. חוץ מזה השלבים להסרת התקנת אנדרואיד במנהל ההתקנים זהים.
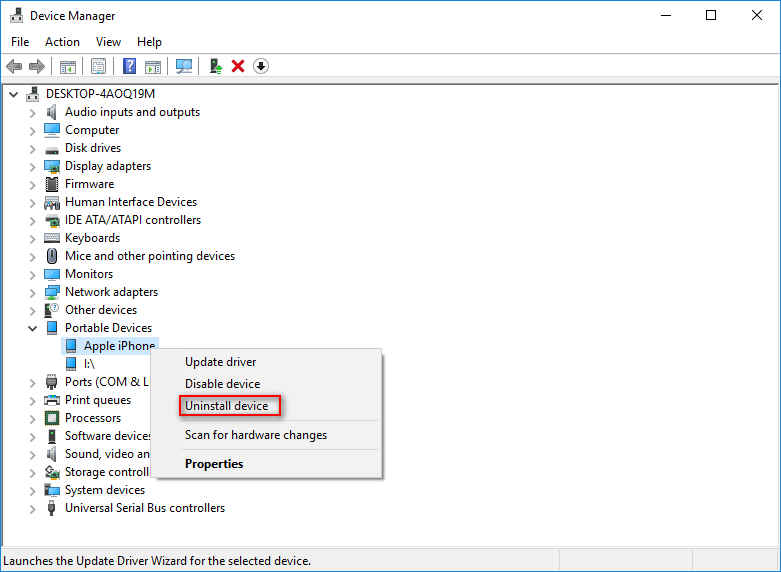
חמש: כבה את תמונות iCloud
- בֶּרֶז הגדרות באייפון שלך.
- הקש על שם המשתמש שלך בחלק העליון.
- בחר iCloud .
- בחר תמונות תחת אפליקציות המשתמשות ב- ICLOUD.
- בחר הורד ושמור על מקורות במקום למטב את אחסון האייפון.
- המתן עד להורדת התמונות.
- חבר את הטלפון למחשב ובדוק את תיקיית DCIM.
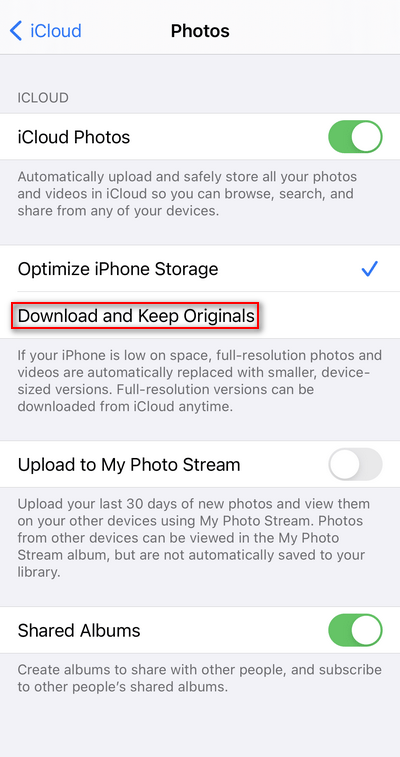
שש: אפס מיקום ופרטיות
- לִפְתוֹחַ הגדרות באייפון.
- בחר כללי .
- בחר אִתחוּל .
- בֶּרֶז אפס מיקום ופרטיות .
- הכנס סיסמה.
- נְקִישָׁה אפס הגדרות .
שבע: נקה נתוני מטמון
עליך לנקות את המטמון של אחסון חיצוני ואחסון מדיה במכשירי Android.
- לִפְתוֹחַ הגדרות .
- נְקִישָׁה אפליקציות .
- לחץ על כפתור שלוש הנקודות בפינה השמאלית העליונה.
- בחר הצג אפליקציות מערכת .
- בחר אחסון חיצוני -> לחץ נקה נתונים -> לחץ נקה מטמון .
- בחר אחסון מדיה -> לחץ נקה נתונים -> לחץ נקה מטמון .
כמו כן, תוכלו לנסות כבל USB אחר, יציאת USB או קורא כרטיסים, תוך חיבור הטלפון / כרטיס הזיכרון למחשב. חוץ מזה, עליך להסיר את הגנת הכתיבה מכרטיס זיכרון או לסרוק את הטלפון הנייד / כרטיס לאיתור וירוסים ואז להרוג אותם.
אם עדיין יש בעיות בתיקיית DCIM, עליך לאפס את הטלפון הנייד שלך או לעצב את כרטיס הזיכרון שמכיל אותו.
 רוצה לשחזר כרטיס SD מעוצב - ראה כיצד לעשות זאת
רוצה לשחזר כרטיס SD מעוצב - ראה כיצד לעשות זאתזה נכתב כדי לעזור למשתמשים לשחזר כרטיס SD מעוצב כאשר הם מוצאים נתונים יקרי ערך שאבדו עקב עיצוב שגוי של כרטיס SD.
קרא עודפְּסַק דִין
אם לא שמעת את תיקיית DCIM ואינך יודע על מה מייצג DCIM, דף זה חייב להיות מועיל מאוד. זה מציג את המשמעות של DCIM ואומר לך היכן נמצאת תיקיית DCIM וכיצד להציג אותה במכשירים שונים. חוץ מזה, זה מראה לך כיצד לשחזר תמונות מתיקיית DCIM וכיצד לפתור בעיות באחסון פנימי של iPhone ריק ותיקיית DCIM ריקה.
5 דרכים: כיצד להעביר תמונות מ- iPhone למחשב Windows 10.

![5 מקרים: כיצד לשנות דוא'ל PSN ב- PS5 / PS4 / PS3 ודף אינטרנט? [חדשות MiniTool]](https://gov-civil-setubal.pt/img/minitool-news-center/88/5-cases-how-change-psn-email-ps5-ps4-ps3-web-page.png)

![פורמט כונן קשיח בחינם עם שני הכלים הטובים ביותר לעיצוב כוננים קשיחים [טיפים MiniTool]](https://gov-civil-setubal.pt/img/blog/13/formatear-un-disco-duro-gratis-con-las-dos-mejores-herramientas-para-formatear-discos-duros.png)










![נפתר: מציג התמונות של Windows 10 איטי לפתיחה או לא לעבוד [חדשות MiniTool]](https://gov-civil-setubal.pt/img/minitool-news-center/12/solved-windows-10-photo-viewer-is-slow-open.png)




