Ctrl Alt Del לא עובד? להלן 5 פתרונות אמינים עבורך! [חדשות MiniTool]
Ctrl Alt Del Not Working
סיכום :

אם אתה משתמש בשילוב המקשים Ctrl + Alt + Del אך מוצא ש- Ctrl Alt Del לא עובד במחשב שלך, אז פוסט זה שמוצע על ידי MiniTool זה מה שאתה צריך. זה יראה לך מספר שיטות שימושיות לתיקון שגיאה זו. מקווה שזה יכול להיות שימושי עבורך.
כשתרצה להשתמש בשילוב המקשים Ctrl + Alt + Del, ייתכן שתיתקל בבעיה: Ctrl Alt Del לא עובד. מדוע זה קורה? זה עלול להתרחש לאחר עדכון המערכת או התקנת אפליקציות של צד שלישי ללא קושחה רשמית. לפעמים שגיאה זו מתרחשת בגלל זיהום בתוכנה זדונית.
כרגע תוכל לבצע את ההוראות שלהלן כדי לתקן שגיאה זו.
פתרון 1: השתמש בעורך הרישום
ראשית, תוכל לנסות לתקן שגיאה זו באמצעות עורך הרישום.
שלב 1: לחץ על Win + R. מקשים לפתיחה לָרוּץ . לאחר מכן הקלד רגדיט ולחץ להיכנס לפתוח עורך רישום .
שלב 2: נווט לנתיב זה: HKEY_CURRENT_USER Software Microsoft Windows CurrentVersion Policies System .
אם אינך מוצא את המפתח שהוזכר, עבור לנתיב זה: HKEY_CURRENT_USER תוכנה Microsoft Windows CurrentVersion מדיניות . מקש ימני מדיניות ולבחור חדש> מפתח . שם למפתח החדש בשם מערכת .

שלב 3: עכשיו, מצא DisableTaskMgr בצד ימין ולחץ עליו פעמיים כדי לפתוח אותו נכסים .
אם DWORD זה לא קיים, לחץ באמצעות לחצן העכבר הימני על אזור ריק בחלונית הימנית ובחר חדש> ערך DWORD (32 סיביות) . תן שם ל- DWORD כ- DisableTaskMgr .
שלב 4: הגדר את הרצוי נתוני ערך ולחץ בסדר כדי לשמור שינויים. זכור את הערך הזה 1 פירושו השבתת מנהל המשימות והערך 0 פירושו להפעיל את מנהל המשימות.
שלב 5: סגור עורך רישום והפעל מחדש את המחשב.
כעת נסה להשתמש בשילוב המקשים Ctrl + Alt + Del ובדוק אם הבעיה Ctrl Alt Del לא עובדת נפתרה.
פתרון 2: התקן את העדכונים האחרונים
אם חסרים עדכונים, ייתכן שקיצור הדרך Ctrl Alt Del לא יעבוד. לפיכך, תוכל לנסות להתקין עדכונים חסרים אלה כדי לפתור בעיה זו.
שלב 1: לחץ על לנצח מקש + אני מקש, לחץ עדכון ואבטחה ואז לחץ עדכון חלונות מצד שמאל.
שלב 2: לחץ בדוק עדכונים מהצד הימני.

אם קיימים עדכונים זמינים, הם יורדו ויותקנו אוטומטית.
שלב 3: אתחל מחדש את המחשב.
כעת, עליך לתקן את Ctrl Alt Del שלא יעבוד בהצלחה.
פתרון 3: בדוק אם קיימות תוכניות זדוניות
בעיית Ctrl Alt Del לא עובדת עשויה להופיע בגלל זיהום בתוכנה זדונית.
במקרה זה, עליך להפעיל סריקת מערכת מלאה לאיתור וירוסים ותוכנות זדוניות כדי להסיר אותם. בצע את העבודה הזו עם Windows Defender או עם אנטי-וירוס אחר של צד שלישי. הנה מדריך מהיר כיצד לעשות זאת עם Windows Defender.
 [נפתר] Windows Defender לא מופעל ב- Windows 10/8/7
[נפתר] Windows Defender לא מופעל ב- Windows 10/8/7 מוטרד מ- Windows Defender לא נדלק? להלן פתרונות תשחץ עבור Windows Defender ב- Windows 10/8/7 והדרך הטובה ביותר להגנה על המחשב האישי.
קרא עודשלב 1: לחץ על לנצח מקש + אני מפתח כדי לפתוח את הגדרות Windows חַלוֹן.
שלב 2: לחץ עדכון ואבטחה ולחץ על Windows Defender אפשרות מצד שמאל.
שלב 3: לחץ על פתח את מרכז האבטחה של Windows Defender כפתור מצד ימין.
שלב 4: בחלון הקופץ לחץ הגנה מפני וירוסים ואיומים .
שלב 5: לחץ סריקה מתקדמת הבא ל סריקה מהירה לַחְצָן.
שלב 6: בדוק סריקה מלאה ואז לחץ לסרוק עכשיו . Windows Defender יתחיל לסרוק את המחשב שלך ולדווח לך על כל ממצאים.

לאחר מכן, הסר את הווירוסים או התוכנות הזדוניות בהתאם להוראות ההסרה שמציעה תוכנית האנטי-וירוס שלך. לאחר מכן, בדוק אם השגיאה נעלמה.
פתרון 4: בדוק את המקלדת שלך
אתה יכול לבדוק אם המקלדת שלך עובדת כראוי. להלן מספר אפשרויות:
1. בדוק את מקלדת ה- Bluetooth שלך. בדוק אם הוא מחובר כראוי למחשב שלך וכל שאר המקשים עובדים כראוי.
2. בצע איפוס של חיבור המקלדת. חבר את המקלדת, כבה את המחשב והוצא את כבל החשמל. המתן כמה דקות. הפעל את המחשב ואז חבר את המקלדת.
3. התקן מחדש את מנהלי ההתקן של המקלדת.
החלק הבא יראה לך כיצד להתקין מחדש מנהל התקן מקלדת.
שלב 1: לחץ באמצעות לחצן העכבר הימני על ה- הַתחָלָה תפריט ובחר מנהל התקן .
שלב 2: לחץ כדי להרחיב מקלדות לחץ באמצעות לחצן העכבר הימני על המקלדת ובחר הסר התקנה של ההתקן .

שלב 3: הפעל מחדש את המחשב האישי שלך. זה ינסה להתקין מחדש את מנהל ההתקן.
 תיקון: המקלדת ממשיכה להתנתק ולהתחבר מחדש ב- Windows 10
תיקון: המקלדת ממשיכה להתנתק ולהתחבר מחדש ב- Windows 10 אם המקלדת שלך ממשיכה להתנתק ולהתחבר מחדש ואתה רוצה לתקן בעיה זו, תוכל לנסות את השיטות האפשריות האלה המוזכרות בפוסט זה כעת.
קרא עודפתרון 5: נקה אתחול המחשב
אתה יכול גם לנסות לנקות אתחול המחשב האישי שלך.
שלב 1: לחץ על לנצח מקש + ר מקש יחד כדי לפתוח את לָרוּץ תיבת דיאלוג. לאחר מכן, קלט msconfig ולחץ להיכנס לפתוח את הגדרות מערכת חַלוֹן.
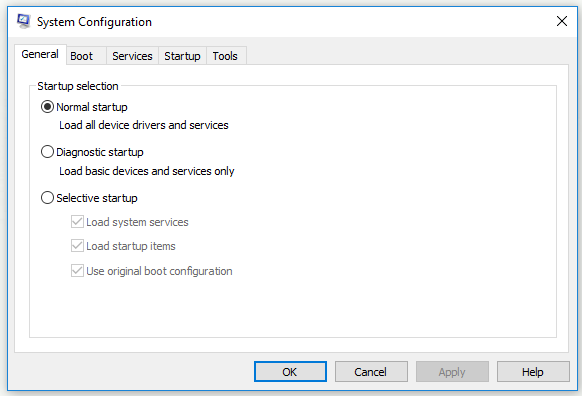
שלב 2: עבור אל שירותים הכרטיסייה, בדוק הסתר את כל שירותי Microsoft ולחץ על השבת הכל לַחְצָן. ואז לחץ להגיש מועמדות .
שלב 3: עבור אל סטארט - אפ לחץ על הלשונית ולחץ פתח את מנהל המשימות .
שלב 4: לחץ על יישומי ההפעלה בזה אחר זה ולחץ השבת להשבית את כולם.
שלב 5: חזור אל ה- הגדרות מערכת חלון ולחץ להגיש מועמדות ו בסדר .
שלב 6: הפעל מחדש את המחשב.
בדוק אם השגיאה מופיעה מחדש.
שורה תחתונה
לסיכום, פוסט זה הראה לך כיצד לתקן את Ctrl Alt Del לא עובד. אם אתה נתקל בבעיה זו, נסה את השיטות שהוזכרו לעיל.
![מסך שחור של מוות: מה שאתה צריך לדעת [MiniTool Wiki]](https://gov-civil-setubal.pt/img/minitool-wiki-library/45/black-screen-death.png)

![[FIXED] כיצד לשחזר תזכורות באייפון? (הפיתרון הטוב ביותר) [טיפים של MiniTool]](https://gov-civil-setubal.pt/img/ios-file-recovery-tips/20/how-restore-reminders-iphone.jpg)



![למד דרכים מעשיות לשחזור קבצים חסרים ב- Windows 10 [טיפים של MiniTool]](https://gov-civil-setubal.pt/img/data-recovery-tips/94/learn-practical-ways-recover-missing-files-windows-10.jpg)



![שחזור נתונים מקוון: האם ניתן לשחזר נתונים באופן מקוון בחינם? [טיפים MiniTool]](https://gov-civil-setubal.pt/img/data-recovery-tips/36/data-recovery-online.jpg)






![שיטות לתיקון Malwarebytes שלא נפתחים בגיליון Windows [טיפים MiniTool]](https://gov-civil-setubal.pt/img/backup-tips/83/methods-fix-malwarebytes-not-opening-windows-issue.png)

![נפתר - לא ניתן לשלוח את תגובתך להזמנה [חדשות MiniTool]](https://gov-civil-setubal.pt/img/minitool-news-center/39/solved-your-response-invitation-cannot-be-sent.png)