לא מצליח להסיר תוסף מהדפדפנים שלך? תוקן כאן
Cannot Remove An Extension From Your Browsers Fixed Here
תוסף יכול לעזור לך להתאים אישית את התכונות של דפדפנים ולתת לך יותר אפשרויות בעת עיון בדפים. יש להקל על ההתקנה והסרה של התוספים, אך מסתבר שמשתמשים אינם יכולים להסיר תוסף. איך לתקן את הבעיה הזו? הפוסט הזה על MiniTool יגיד לך איך לעשות את זה.הרחבות מתקבלות בברכה בגלל הקומפקטי והנייד שלהן, הממוקמות בפינה העליונה הימנית, כדי לספק שירותים קלים לפי דרישה של המשתמשים. כאשר אתה לא רוצה את זה או למצוא תחליף טוב יותר, אתה יכול בקלות להסיר את התוסף.
לא מצליח להסיר הרחבה?
חלק מהמשתמשים קיבלו הודעת 'תוסף זה מנוהל ולא ניתן להסירו' כדי לומר להם שאינם יכולים להסיר תוסף.
ברגע שאתה מוצא כמה תנאים חריגים קורים, כגון 'לא ניתן להסיר הרחבה', האשם העיקרי יהיה זיהום הנגיף. התוסף הזה עשוי להיות מוסווה על ידי תוכנה זדונית או וירוס והרגע התקנת אותו באמצעות קישור לא ידוע.
אז תוכנה זדונית זו תהיה תקועה בדפדפן כדי להתחיל את הפעילויות הזדוניות שלו ללא ידיעתך. לכן, אם שמתם לב לעקבות שמזכירים לכם חדירת וירוסים, הדבר הראשון שעליך לעשות הוא להגן על הנתונים שלך באמצעות גיבוי ושחזור נתונים .
אתה יכול להשתמש ב-MiniTool ShadowMaker - זה תוכנת גיבוי חינמית - זה מאפשר לך קבצי גיבוי , תיקיות, מחיצות, דיסקים והמערכת שלך. תוכנית זו מספקת תכונות ופונקציות מרובות לשיפור תהליך הגיבוי, כגון הגדרות לוח זמנים, ערכות גיבוי ואפשרויות גיבוי.
יתר על כן, אתה יכול להוריד ולהתקין תוכנית זו כדי לבצע Clone Disk כדי לבצע א שיבוט מגזר אחר מגזר .
ניסיון של MiniTool ShadowMaker לחץ להורדה 100% נקי ובטוח
כיצד לתקן 'לא ניתן להסיר הרחבה'?
אם ניסית להסיר תוסף מהדפדפן ומתברר שזה חסר תועלת, כדאי לנסות את השיטות הבאות.
הערה: השיטות הבאות ייקחו את Chrome כדוגמה ומשתמשי דפדפן אחרים יכולים להתייחס לתוכן.תיקון 1: השתמש בסייר הקבצים
כאשר אינך יכול להסיר התקנת הרחבה, תוכל להשתמש בסייר הקבצים כדי לפתור בעיה זו.
שלב 1: פתח את Chrome ולחץ על שלוש נקודות סמל > הרחבות > ניהול הרחבות .
שלב 2: אתר את התוסף שברצונך להסיר ולחץ פרטים . מסרגל כתובות האינטרנט, אתה יכול להקליט את המזהה שלו.
שלב 3: פתח את סייר הקבצים ועבור למיקום זה - C:\Users\שם המשתמש שלך\Appdata\Local\Google\Chrome\User Data\Default\Extensions . החלף שם המשתמש שלך עם האמיתי.
שלב 4: לאחר מכן תוכל להתאים את שם התיקיה עם המזהה המוקלט. מצא את המתאים ומחק אותו.
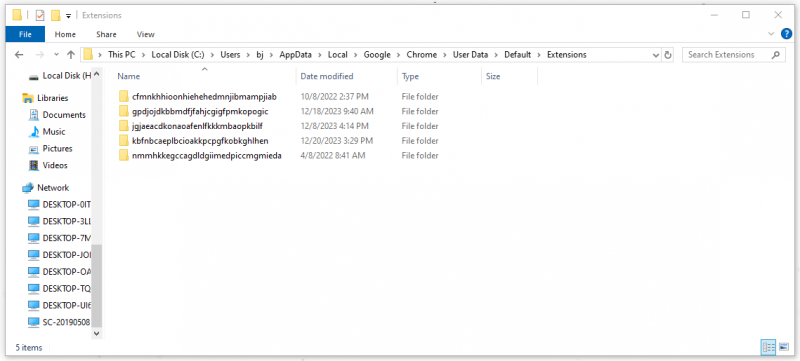
לאחר מכן תוכל לעבור לדפדפן כדי לבדוק אם התוסף הוסרה.
תיקון 2: אפס את הדפדפן שלך
איפוס דפדפן יכול להסיר את כל ההגדרות שלך, כולל הסיסמאות השמורות, ההיסטוריה, דף הבית, מידע שמור על טיפול באתר ותוספים. כדי לאפס את Chrome, תוכל לבצע את הפעולות הבאות.
שלב 1: פתח את Chrome ולחץ על סמל שלוש הנקודות כדי לבחור הגדרות .
שלב 2: לחץ אפס הגדרות מהחלונית השמאלית ובחר שחזר את ההגדרות לברירות המחדל המקוריות שלהן > אפס הגדרות .
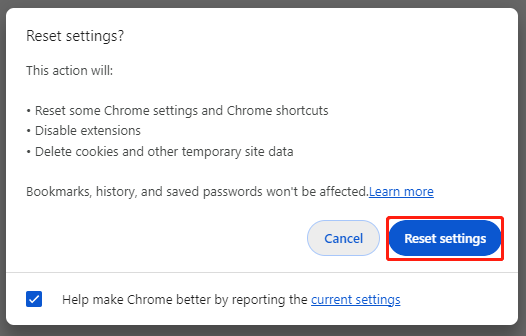
לאחר מכן תוכל לבדוק אם התוסף הוסרה.
פוסטים קשורים:
- מדריך שלב אחר שלב: כיצד לאפס את Firefox
- איפוס/תיקון/התקנה מחדש של Microsoft Edge: מה לבחור ואיך לעשות
תיקון 3: השתמש באנטי וירוס
אם אתה עדיין נפגע מחוסר יכולת להסיר תוספים, אתה יכול להשתמש בתוכנת אנטי-וירוס מקצועית כדי לסרוק את התוכנה הזדונית ולהסיר את התקנת ההרחבות המוסווה. לחלופין, אתה יכול להפעיל את Microsoft Defender.
שלב 1: פתח התחל > הגדרות > עדכון ואבטחה > אבטחת Windows > הגנה מפני וירוסים ואיומים .
שלב 2: לחץ אפשרויות סריקה > סריקה לא מקוונת של Microsoft Defender > סרוק עכשיו .
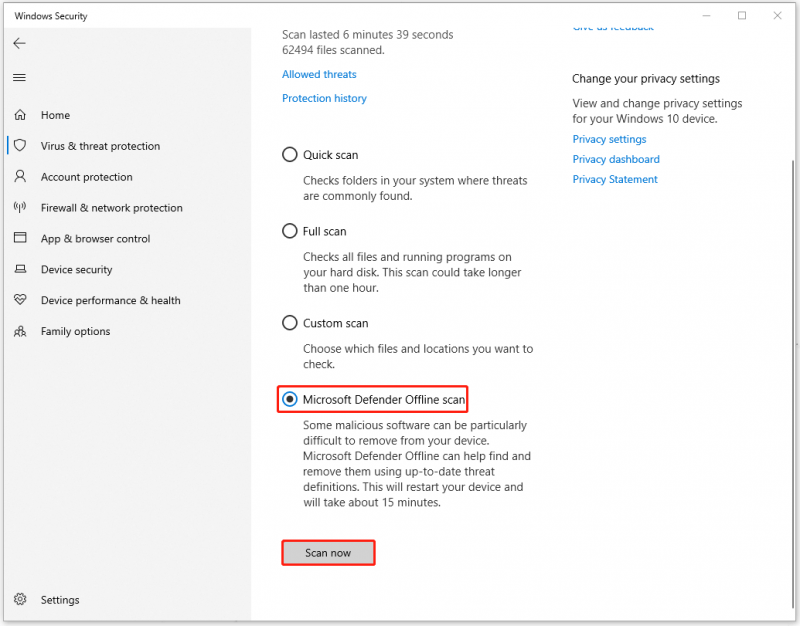
תיקון 4: הסר והתקן מחדש את הדפדפן
יתר על כן, אתה יכול להסיר ישירות את הדפדפן ולאחר מכן להתקין אותו מחדש כדי לוודא שכל עקבות הווירוסים יימחקו מהדפדפן.
שלב 1: פתח הגדרות > אפליקציות > אפליקציות ותכונות .
שלב 2: אתר את הדפדפן שברצונך להסיר ולחץ הסר התקנה > הסר התקנה .
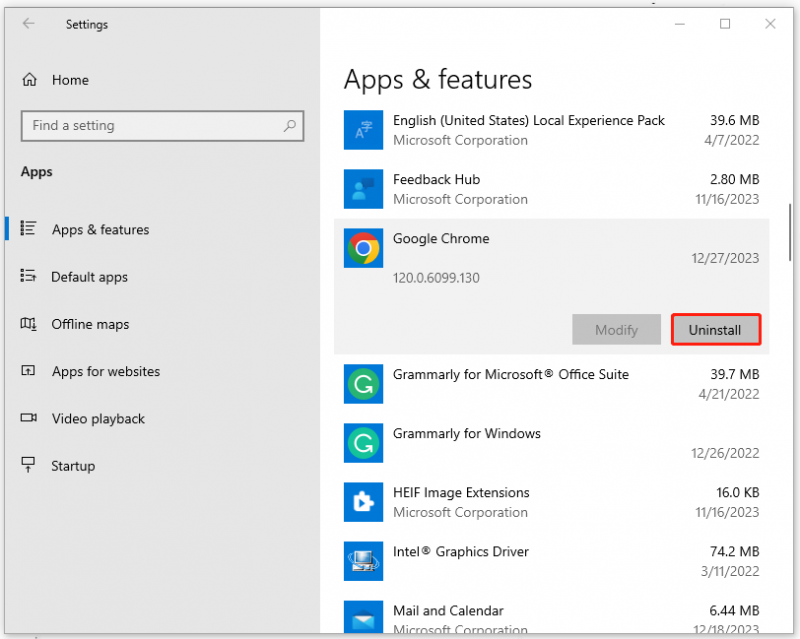
אז את \ ה יכול \ ה להוריד ולהתקין את הדפדפן מהמקור הרשמי. לאחר מכן, הבעיה בנושא 'לא ניתן להסיר הרחבה' נפתרה.
שורה תחתונה:
פוסט זה יכול לעזור לך לפתור את הבעיה של 'לא ניתן להסיר תוסף'. מצב זה עשוי להיות מופעל על ידי וירוסים או תוכנות זדוניות, כך שתוכל לנסות תחילה את האנטי וירוס ולנקוט באמצעים מיידיים כדי לגבות את הנתונים שלך.
![M4V ל- MP3: הממירים הטובים ביותר בחינם ומקוונים [ממיר וידאו]](https://gov-civil-setubal.pt/img/video-converter/09/m4v-mp3-best-free-online-converters.png)
![תוקן: שגיאת 'Uplay אינה מסוגלת להתחיל בהורדה' [טיפים MiniTool]](https://gov-civil-setubal.pt/img/backup-tips/98/fixed-uplay-is-unable-start-your-download-error.png)

![כיצד לתקן את מסיבת Netflix של Teleparty שלא עובדת? [5 דרכים מוכחות]](https://gov-civil-setubal.pt/img/news/B3/how-to-fix-teleparty-netflix-party-not-working-5-proven-ways-1.png)
![כיצד להוסיף או להסיר מחשב לדומיין Windows 10? התמקדו בשני מקרים [MiniTool News]](https://gov-civil-setubal.pt/img/minitool-news-center/66/how-add-remove-computer-domain-windows-10.png)
![כיצד לרוקן את סל המיחזור ב- Windows 10? (6 דרכים פשוטות) [MiniTool News]](https://gov-civil-setubal.pt/img/minitool-news-center/95/how-empty-recycle-bin-windows-10.jpg)



![כיצד לתקן את Windows 10 תקוע בבעיית מסך כניסה? [חדשות MiniTool]](https://gov-civil-setubal.pt/img/minitool-news-center/99/how-fix-windows-10-stuck-signing-out-screen-problem.png)



![מהו מכשיר האודיו הווירטואלי של NVIDIA וכיצד לעדכן / להסיר אותו [חדשות MiniTool]](https://gov-civil-setubal.pt/img/minitool-news-center/21/what-s-nvidia-virtual-audio-device.png)


![[11 דרכים] כיצד לתקן שגיאת Ntkrnlmp.exe BSOD Windows 11?](https://gov-civil-setubal.pt/img/backup-tips/50/how-fix-ntkrnlmp.png)


