[תיקון!] מצלמה משמשת יישום אחר [חדשות MiniTool]
Camera Is Being Used Another Application
סיכום :
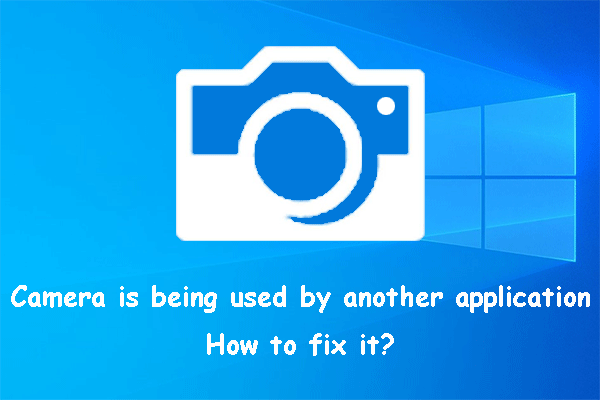
מצלמה נמצאת בשימוש על ידי יישום אחר היא בעיה נפוצה ב- Windows 10. אם הבעיה שלך מוטרדת, האם אתה יודע את הסיבה וכיצד לתקן אותה? בפוסט זה, תוכנת MiniTool תפרט את הסיבות העיקריות ואת השיטות לפתרון בעיה זו.
מצלמה משמשת יישום אחר! למה?
כאשר ברצונך להשתמש במצלמה שלך במחשב כדי להקליט וידאו או לבצע תקשורת וידאו באמצעות FaceTime, Skype או Google Meet, ייתכן שתקבל שגיאה באומרה שהמצלמה משמשת יישום אחר או שאפליקציה אחרת כבר משתמשת במצלמה, או שמצלמת האינטרנט שלך נמצאת בשימוש על ידי יישום אחר, או שגיאות דומות.
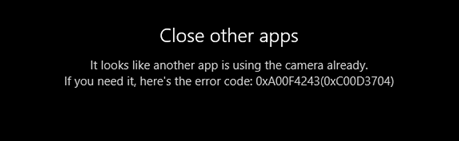
מדוע נושא זה קורה?
- ניתן להשתמש במצלמה רק עבור יישום אחד פעם אחת. כשאתה רואה שגיאה זו, כדאי לך לעזוב את כל התוכניות המשתמשות במצלמה ואז רק לפתוח את היישום שאתה צריך להשתמש בו.
- המצלמה חסומה על ידי חומת האש של Windows.
- יש משהו לא בסדר במצלמה שלך.
- חלק מהאפליקציות הקשורות מיושנות.
- הגדרת הפרטיות של המצלמה אינה נכונה.
תוך התמקדות במצבים אלה, אנו אוספים כמה פתרונות מתאימים ומראים אותם בפוסט זה.
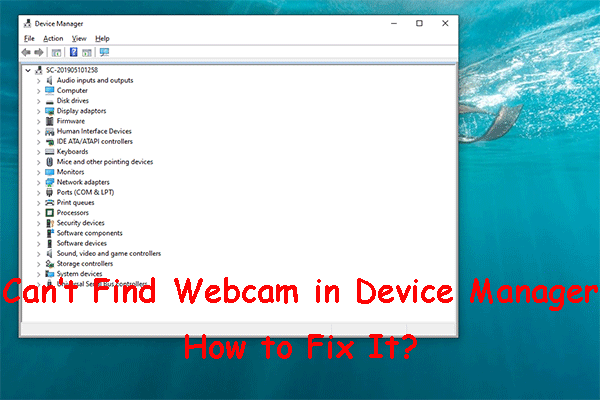 [תוקן!] לא ניתן למצוא מצלמת אינטרנט במנהל ההתקנים ב- Windows
[תוקן!] לא ניתן למצוא מצלמת אינטרנט במנהל ההתקנים ב- Windows אם אינך יכול למצוא מצלמת רשת במנהל ההתקנים, האם אתה יודע כיצד להשיב אותה? בפוסט זה נראה לך כמה שיטות קלות ושימושיות.
קרא עודמה לעשות אם מצלמה משמשת יישום אחר?
- צא מכל התוכניות המשתמשות במצלמה.
- השבת את חומת האש של Windows שלך.
- פתור את הבעיה במצלמה.
- עדכן אפליקציות במחשב שלך.
- שנה את הגדרת הגישה למצלמה.
תיקון 1: צא מכל התוכניות המשתמשות במצלמה
לא ניתן להשתמש במצלמה במחשב שלך עבור שני יישומים או יותר בו זמנית. אם אתה יכול להשתמש במצלמה מכיוון שהיא נמצאת בשימוש על ידי אפליקציה אחרת, עליך לסגור את כל התוכניות המשתמשות במצלמה. לאחר מכן, תוכל לפתוח רק את היישום הדרוש לך לשימוש במצלמה.
תיקון 2: השבת את חומת האש של Windows
אתה יכול להשתמש בשיטה זו במקרה שהמצלמה חסומה על ידי חומת האש של Windows:
1. פתח את לוח הבקרה.
2. בחר קטגוריה ל צפה על ידי .
3. לך אל מערכת ואבטחה> חומת האש של Windows Defender .
4. לחץ הפעל או כבה את חומת האש של Windows Defender מהתפריט השמאלי.
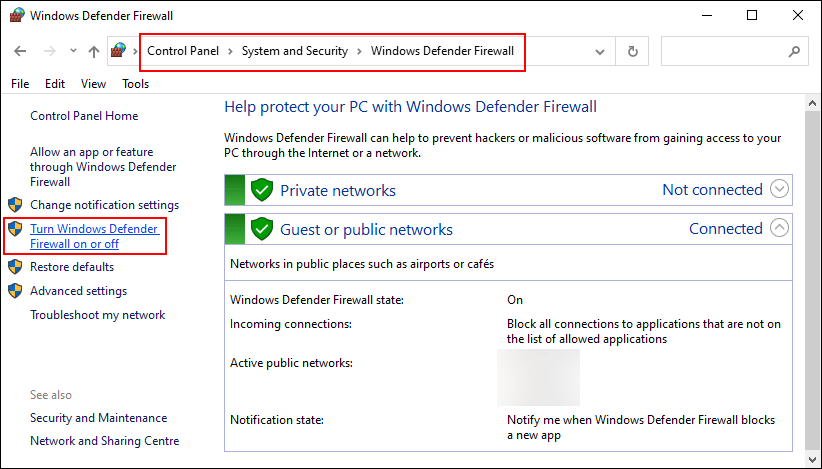
5. בחר כבה את חומת האש של Windows Defender הן עבור הגדרות רשת פרטית והן עבור הגדרות רשת ציבורית.
6. לחץ בסדר כדי לשמור את השינויים.
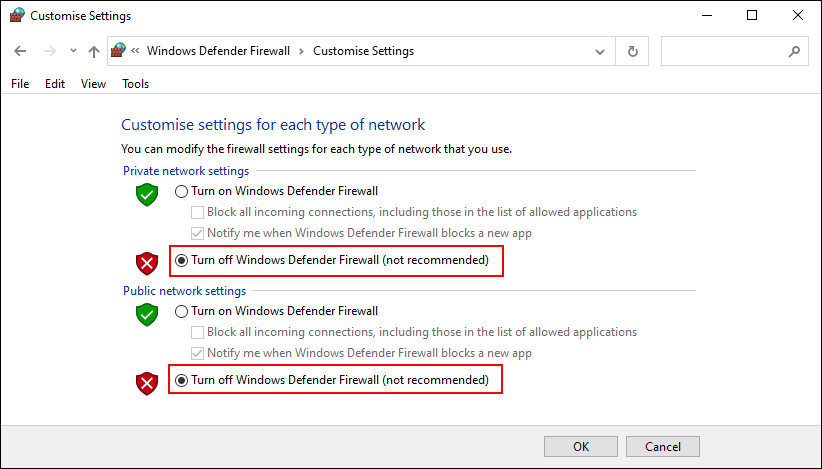
תיקון 3: פתרון בעיות המצלמה
אתה יכול ללכת למנהל ההתקנים כדי לפתור את בעיות הנהג של המצלמה. לדוגמה, באפשרותך לעדכן או להחזיר את מנהל ההתקן לפי המצב העומד בפניך.
תיקון 4: עדכן אפליקציות במחשב שלך
עליך גם לוודא שהאפליקציות במחשב שלך מעודכנות. אתה יכול ללכת לחנות Windows כדי לבדוק אם קיימים עדכונים.
אתה יכול גם לשדרג ישירות את Windows שלך כדי לבצע את אותה העבודה. אתה יכול ללכת ל התחל> הגדרות> עדכון ואבטחה> Windows Update כדי לבדוק אם קיימים עדכונים.
תיקון 5: שנה את הגדרת הגישה למצלמה
אם כל השיטות שלעיל אינן יכולות לפתור את הבעיה שלך, עליך לשקול אם אפשרת למכשיר שלך לגשת למצלמה.
הנה הדברים שאתה צריך לעשות:
- נְקִישָׁה הַתחָלָה .
- לך ל הגדרות> פרטיות> מצלמה .
- אם הסטטוס מראה זאת הגישה למצלמה עבור מכשיר זה אינה פעילה תַחַת אפשר גישה למצלמה במכשיר זה , אתה צריך ללחוץ על שינוי לחץ והפעל את הלחצן לגישה למצלמה עבור מכשיר זה.

אלה הם הפתרונות לבעיה שהמצלמה נמצאת בשימוש על ידי יישום אחר ב- Windows 10. אנו מקווים שתוכל למצוא שיטה מעשית מתוך פוסט זה. אם יש לך בעיות קשורות אחרות, תוכל להודיע לנו בתגובות.
![כיצד להתאים / לחבר מקלדת לאייפד שלך? 3 מקרים [טיפים של MiniTool]](https://gov-civil-setubal.pt/img/news/85/how-to-pair/connect-a-keyboard-to-your-ipad-3-cases-minitool-tips-1.png)







![2 דרכים שימושיות להשבית סידור אוטומטי בתיקיות ב- Windows 10 [חדשות MiniTool]](https://gov-civil-setubal.pt/img/minitool-news-center/06/2-useful-ways-disable-auto-arrange-folders-windows-10.png)
![נהג התצוגה Nvlddmkm הפסיק להגיב? להלן תשובות! [חדשות MiniTool]](https://gov-civil-setubal.pt/img/minitool-news-center/37/display-driver-nvlddmkm-stopped-responding.png)
![[נפתר!] MacBook Pro / Air / iMac לא יאתחל את לוגו אפל! [טיפים ל- MiniTool]](https://gov-civil-setubal.pt/img/data-recovery-tips/52/macbook-pro-air-imac-won-t-boot-past-apple-logo.png)
![כיצד להעביר את תפריט התחלה של Windows 11 לצד שמאל? (2 דרכים) [חדשות MiniTool]](https://gov-civil-setubal.pt/img/minitool-news-center/07/how-move-windows-11-start-menu-left-side.png)

![כיצד להכפיל שטח ב- Microsoft Word 2019/2016/2013/2010 [חדשות MiniTool]](https://gov-civil-setubal.pt/img/minitool-news-center/91/how-double-space-microsoft-word-2019-2016-2013-2010.jpg)
![כיצד לתקן שגיאה 0x80070570 בשלושה מצבים שונים? [טיפים MiniTool]](https://gov-civil-setubal.pt/img/backup-tips/92/how-fix-error-0x80070570-three-different-situations.jpg)


![רוצה להסיר את כונן המערכת Z ב- Windows 10? נסה שיטות אלה [חדשות MiniTool]](https://gov-civil-setubal.pt/img/minitool-news-center/21/want-remove-system-z-drive-windows-10.png)
![[תוקן!] המחשב שלך הופעל מחדש בגלל בעיה ב- Mac? [טיפים ל- MiniTool]](https://gov-civil-setubal.pt/img/data-recovery-tips/00/your-computer-restarted-because-problem-mac.png)
