כל החסרונות של אי הפעלת Windows 11/10 במחשב האישי שלך
All Disadvantages Not Activating Windows 11 10 Your Pc
פוסט זה מפרט את כל החסרונות של אי הפעלת Windows 10/11. למד מה קורה אם Windows 11/10 לא מופעל ובאילו מגבלות תתקל. פוסט זה גם מלמד אותך כיצד להפעיל את Windows 11/10. להנחיות נוספות למחשב וכלי מחשב שימושיים בחינם, תוכל לבקר באתר הרשמי של תוכנת MiniTool.בעמוד זה :- כל החסרונות של אי הפעלת Windows 11/10
- כיצד להפעיל את Windows 11/10
- תוכנת גיבוי חינם למחשב עבור Windows 11/10
- מנהל מחיצות דיסק בחינם עבור Windows 10/11
- שורה תחתונה
כאשר אתה מתקין את Windows 11/10 במחשב האישי שלך, אתה יכול להשתמש במפתח מוצר או ברישיון דיגיטלי כדי להפעיל בקלות את מערכת ההפעלה Windows 10/11. אתה יכול גם לבחור לא להפעיל את Windows 10/11 בעת התקנתו. זה חוקי להשתמש במערכת ההפעלה Windows ללא הפעלה.
כאן מגיעה הבעיה, מה יקרה אם לא תפעיל את Windows? מהם החסרונות באי הפעלת Windows 11/10? אתה יכול לבדוק את ההסברים למטה.
קרא גם: למד על הסיבות הנפוצות לאובדן נתונים בכונן הקשיח ועל הצעדים שאתה יכול לנקוט כדי לשחזר נתונים מהכונן הקשיח.
 גודל Windows 11 23H2 גדול בכ-10% מ-Windows 10
גודל Windows 11 23H2 גדול בכ-10% מ-Windows 10בפוסט זה נציג את גודל Windows 11 23H2 וכמה מקום תופסת Windows 11 23H2 במחשב שלך.
קרא עודכל החסרונות של אי הפעלת Windows 11/10
מבלי להפעיל את Windows, ייתכן שיש לך מגבלות מסוימות בעת השימוש ב-Windows ואיבדת גישה לתכונות הפרימיום של מערכת ההפעלה Windows. להלן נפרט כמה חסרונות של אי הפעלת Windows 10/11.
1. מעצבן הפעל סימן מים של Windows על המסך
יהיה לך סימן מים במסך הימני התחתון שאומר הפעל את Windows. עבור להגדרות כדי להפעיל את Windows. סימן המים המעצבן הזה יהיה שם כל הזמן אלא אם כן תפעיל את Windows 11/10. ובכל זאת, אתה עשוי לקבל מעת לעת הודעות המבקשות ממך להפעיל את העותק שלך של Windows לאחר 30 ימי הניסיון.
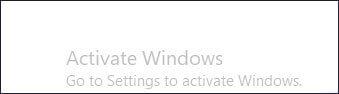
2. אינך יכול לגשת להגדרות התאמה אישית מסוימות
חלק מתכונות ההתאמה האישית בהגדרות Windows מופיעות באפור אם אינך מפעיל את Windows. אינך יכול לשנות את טפטי שולחן העבודה של Windows, הצבעים והערכות נושא של חלונות, להתאים אישית את תפריט התחל/שורת המשימות/מסך הנעילה/שורת הכותרת/גופנים וכו'. ובכל זאת, אינך יכול להשתמש במצב כהה של Windows. אינך יכול להפעיל מצב כהה במחשב שלך אם אינך מפעיל את Windows 10/11.
3. אתה עלול לפספס כמה עדכוני Windows
אם לא תפעיל את Windows 10/11, Windows עשוי להוריד רק עדכונים קריטיים עבור המכשיר שלך. חלק מהעדכונים כמו עדכונים אופציונליים או עדכוני אבטחה עשויים להחמיץ. ייתכן שהמחשב שלך יפספס כמה הורדות, שירותים, אפליקציות או עדכוני מנהלי התקנים אחרונים מ-Microsoft. אם פספסת כמה עדכוני אבטחה שעוזרים למנוע וירוסים או תוכנות זדוניות, המחשב שלך עלול להיות מותקף בקלות. אתה עלול גם לפספס כמה תיקוני באגים ותיקונים.
 10 תוכנות איתור מפתחות המוצר החינמיות הטובות ביותר עבור Windows 10/11
10 תוכנות איתור מפתחות המוצר החינמיות הטובות ביותר עבור Windows 10/11פוסט זה מציג את 10 התוכנה החינמית לאיתור מפתחות מוצר. אתה יכול לבחור מאתר מפתחות מועדף כדי למצוא את מפתח Windows 10/11 שלך או מפתחות של מוצרים אחרים.
קרא עודשאלות נפוצות אחרות לגבי החסרונות של אי הפעלת Windows 10/11
ש: האם אוכל להשתמש בגרסה החינמית של Windows 11/10 לנצח?
ת: אתה יכול להשתמש בגרסה החינמית של Windows 11/10 לנצח ועדיין תוכל לקבל עדכוני Windows. החסרונות של אי הפעלת Windows הוצגו לעיל.
ש: האם זה חוקי להשתמש בגרסה החינמית של Windows?
ת: זה חוקי להשתמש בגרסה החינמית של Windows 10/11. אתה יכול להוריד את הגרסה האחרונה של Windows 11 או Windows 10 בחינם מהאתר הרשמי של Microsoft.
ש: כמה עולה להפעיל את Windows 11/10?
ת: Windows 11/10 Pro עולה 199.99 דולר ואילו מהדורת Windows 11/10 Home עולה 139.99 דולר. כדי לקנות רישיון Windows 11/10, אתה יכול ללכת אל התחל -> הגדרות -> עדכון ואבטחה (או מערכת) -> הפעלה , ולחץ לך לחנות כדי לקנות רישיון Windows מקורי. אתה יכול גם לרכוש מפתח מוצר עבור Windows 11/10 מכמה קמעונאים מורשים.
ש: מהי הפעלת KMS והאם היא לא חוקית?
ת: KMS (שירות ניהול מפתחות) היא אחת השיטות החוקיות להפעלת Microsoft Windows OS ו- Microsoft Office. KMS משמש בדרך כלל על ידי לקוחות בעלי רישיונות נפח כמו עסקים בינוניים או גדולים, בתי ספר או סוכנים ללא מטרות רווח. לקוחות KMS צריכים להפעיל את המכשירים שלהם לפחות פעם בחצי שנה.
ש: האם זה רעיון טוב להשתמש במפתח מוצר פדוק?
ת: ייתכן שתוכל להפעיל את Windows שלך באמצעות מפתח מוצר של Windows פרוץ, אבל זה לא רעיון טוב לעשות זאת. ייתכן שהמפתח נחסם בקלות על ידי מיקרוסופט. אנו ממליצים לך בחום לתמוך ב-Microsoft ולהשתמש ברישיון חוקי כדי להפעיל את המחשב שלך. אתה צריך לרכוש מפתח רישיון פעם אחת בלבד ותוכל להשתמש בו לכל החיים.
ש: האם ניתן להוריד ולהתקין את Windows 11/10 ללא מפתח?
ת: אתה יכול להוריד ישירות את Windows 11/10 מאתר מיקרוסופט. אתה יכול לנסות את מערכת ההפעלה למשך חודש מבלי להפעיל אותה. עם זאת, לאחר תום תקופת הניסיון, אתה נדרש להפעיל את Windows 10/11. תראה גם את סימן המים הפעל את Windows על המסך.
ש: האם זה משפיע על ביצועי המחשב אם אני לא מפעיל את Windows 10/11?
ת: לא, זה לא משפיע על הביצועים של המחשב האישי שלך או על חווית המשחק.
ש: כיצד אוכל למצוא את מפתח המוצר של Windows שלי?
ת: באופן כללי, אתה יכול מצא את מפתח המוצר של Windows שלך בדוא'ל האישור אם קנית את Windows 10/11 מהאתר הרשמי של מיקרוסופט או מכל קמעונאים מורשים.
ייתכן שתמצא גם את מפתח המוצר שלך מהחבילות של המחשב שלך אם קנית מחשב עם Windows 10/11 מותקן מראש.
תוכל גם לפנות לתמיכה של Microsoft או ליצרן המחשב שלך כדי לבקש מהם את מפתח המוצר שלך.
אתה יכול גם להשתמש בכמה מאתרי מפתחות מקצועיים של צד שלישי כמו ProduKey, KeyFinder וכו'.
אתה יכול גם לבדוק את מפתח המוצר של Windows עם CMD על ידי הקלדת הפקודה הבאה בשורת הפקודה: wmic path softwarelicensingservice קבל OA3xOriginalProductKey . הקש Enter כדי לבצע את הפקודה.
ש: כיצד לבטל את Windows 10/11?
ת: אם אתה רוצה להעביר את הרישיון שלך למחשב אחר, תחילה עליך לעשות זאת השבת את Windows 10/11 על ידי הסרת ההתקנה של מפתח המוצר . עם זאת, רק בנסיבות מסוימות, אתה יכול להעביר את הרישיון שלך למחשב חדש .
ש: האם אני יכול להשתמש באותו רישיון עבור 2 מחשבי Windows?
ת: לא, אתה יכול להפעיל רק מכשיר אחד עם הרישיון.
ש: מדוע Windows 10/11 שלי פתאום לא מופעל?
ת: אם אתה משתמש ברישיון אמיתי כדי להפעיל את Windows 11, אל תיבהל, אתה יכול לנסות כמה אמצעים כדי לתקן בקלות שגיאות הפעלה של Windows 11. עם זאת, אם אתה משתמש ברישיון פיראטי, אז אתה יכול לבחור לקנות רישיון אמיתי שתוכל להשתמש בו לנצח.
 מעבדי/מעבדי Intel נתמכים ב-Windows 11
מעבדי/מעבדי Intel נתמכים ב-Windows 11פוסט זה מפרט את מעבדי אינטל הנתמכים ב-Windows 11. אתה יכול לבדוק אם מעבד Intel של המחשב שלך תומך בשדרוג של Windows 11.
קרא עודכיצד להפעיל את Windows 11/10
אם אתה רוצה הפעל את Windows 11 /10, יש לך כמה דרכים ללכת.
דרך 1. דרך הגדרות
אתה יכול ללחוץ התחל -> הגדרות -> עדכון ואבטחה -> הפעלה . עבור Windows 11, לחץ התחל -> הגדרות -> מערכת -> הפעלה . אז אתה יכול ללחוץ שנה מפתח מוצר כדי להזין את מפתח המוצר שלך כדי להפעיל את Windows שלך.
אם מפתח המוצר לא עובד, אתה יכול לבדוק את הטיפים לתיקון בעיית מפתח ההפעלה של Windows 10/11 לא עובד.
דרך 2. דרך CMD
- ללחוץ Windows + R , הקלד cmd , ולחץ Ctrl + Shift + Enter כדי להפעיל את שורת הפקודה כמנהל.
- סוּג slmgr /ipk ולחץ להיכנס ל הפעל את Windows 10 עם CMD . החלף את מפתח ההפעלה של Windows במפתח המוצר בן 25 התווים שקנית.
דרך 3. הפעל את Windows עם רישיון דיגיטלי
אם רכשת רישיון דיגיטלי עבור Windows שלך, אינך צריך להזין את מפתח המוצר. המכשיר שלך יופעל ברגע שהמחשב שלך יתחבר לאינטרנט.
אם הרישיון הדיגיטלי לא עובד, ייתכן שתמצא כמה פתרונות לתיקון בעיית הרישיון הדיגיטלי של Windows לא עובד.
למידע נוסף על אופן הפעלת Windows, תוכל לעיין במדריך המפורט של Microsoft: הפעל את Windows .
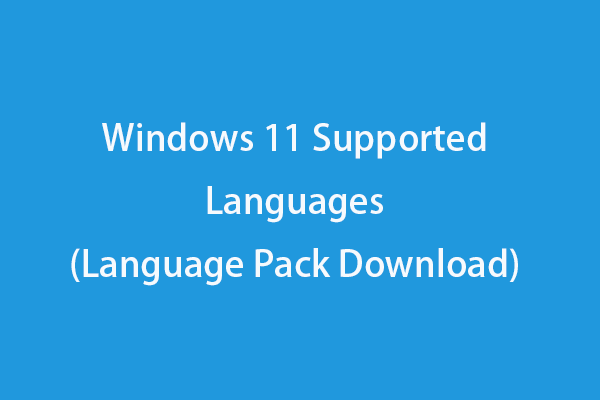 שפות נתמכות של Windows 11 (הורדת ערכת שפה)
שפות נתמכות של Windows 11 (הורדת ערכת שפה)פוסט זה מפרט את השפות הנתמכות ב-Windows 11 ומלמד אותך כיצד להוריד את ערכת השפה של Windows 11 וכיצד לשנות את שפת Windows 11.
קרא עודMiniTool Power שחזור נתונים , תוכנית מקצועית לשחזור נתונים עבור Windows, עוזרת לך לשחזר קבצים שנמחקו או אבדו. אתה יכול להשתמש בו כדי לשחזר כל נתונים שנמחקו או אבדו ממחשב Windows או מחשב נייד, כונן קשיח חיצוני, כונן הבזק מסוג USB, SD/כרטיס זיכרון, SSD וכו '.
מלבד שחזור קבצים שנמחקו, כלי שחזור נתונים זה גם עוזר לך לשחזר נתונים ממצבים שונים של אובדן נתונים כמו השחתת כונן קשיח, קריסת מערכת או כל בעיות מחשב אחרות. אם המחשב שלך לא יכול לאתחל, אתה יכול ללמוד כיצד לשחזר נתונים כאשר המחשב אינו מאתחל.
הורד והתקן את MiniTool Power Data Recovery במחשב האישי או במחשב הנייד שלך ובדוק את המדריך הפשוט שלהלן.
MiniTool Power שחזור נתונים חינםלחץ להורדה100%נקי ובטוח
- הפעל את MiniTool Power Data Recovery כדי להגיע לממשק המשתמש הראשי שלו. עבור כונן חיצוני, עליך לחבר אותו למחשב שלך לפני כן.
- תַחַת כוננים לוגיים , אתה יכול לבחור את כונן היעד וללחוץ לִסְרוֹק . או שאתה יכול ללחוץ על מכשירים הכרטיסייה ובחר את המכשיר כולו ולחץ על סרוק.
- תן לזה לסיים את תהליך הסריקה. בדוק את תוצאת הסריקה ומצא את הקבצים המבוקשים, בדוק אותם ולחץ על להציל בחר יעד חדש לאחסון הקבצים המשוחזרים.
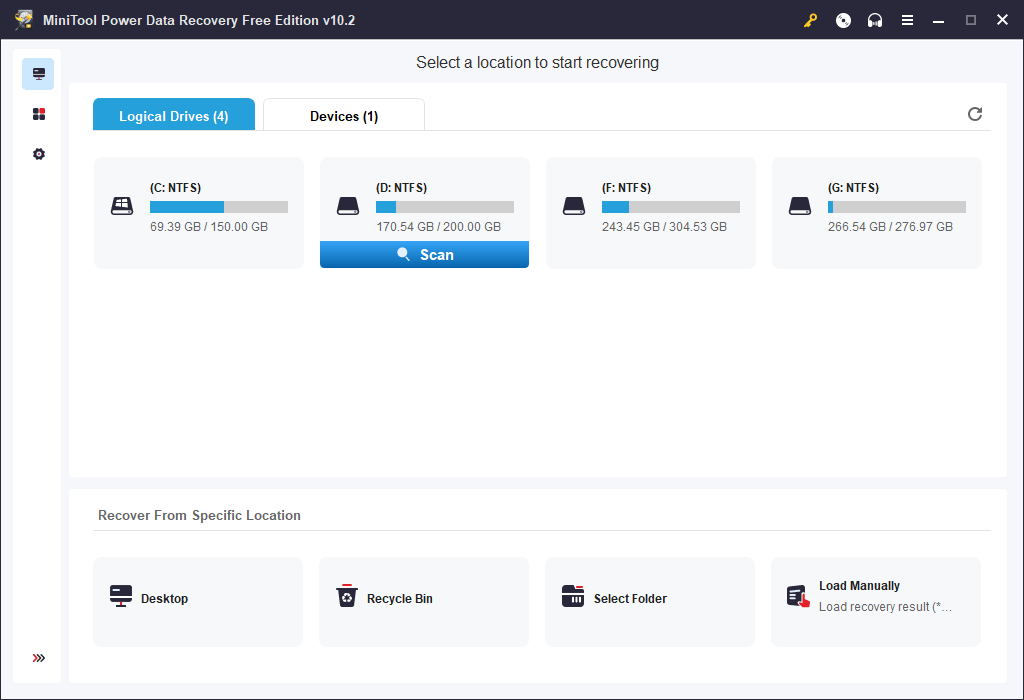
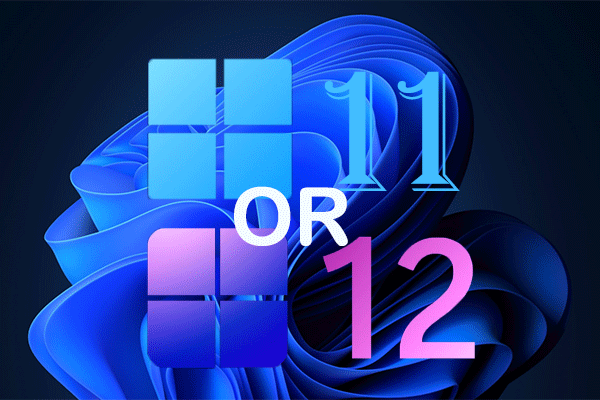 מה זה Windows 11 24H2? האם Windows 12 מת או עדיין חי?
מה זה Windows 11 24H2? האם Windows 12 מת או עדיין חי?מהו עדכון Windows הבא ב-2024? Windows 11 24H2 או Windows 12? הדברים עדיין לא נקבעו לגמרי.
קרא עודתוכנת גיבוי חינם למחשב עבור Windows 11/10
כדי למנוע אובדן נתונים לצמיתות, מומלץ לגבות באופן קבוע את הקבצים החשובים שלך למקום אחר. תוכנת גיבוי מקצועית למחשב יכולה לחסוך מאמץ רב.
MiniTool ShadowMaker היא תוכנת גיבוי מובילה בחינם למחשב. זה מאפשר לך לבחור בחופשיות קבצים ותיקיות לגיבוי למקום אחר. זה גם מאפשר לך לבחור מחיצות מועדפות במחשב שלך לגיבוי. אתה יכול אפילו לבחור את כל תוכן הדיסק לגיבוי. לגבי התקן הגיבוי, אתה יכול להשתמש בכונן קשיח חיצוני, כונן הבזק מסוג USB או מנהל התקן רשת כדי לאחסן את הגיבויים שלך.
כלי זה גם מאפשר לך לגבות ולשחזר בקלות את מערכת Windows שלך.
תכונות גיבוי מקצועיות אחרות כמו סנכרון קבצים, תזמון גיבוי אוטומטי, גיבוי מצטבר וכו' מסופקות גם כן.
ניסיון של MiniTool ShadowMakerלחץ להורדה100%נקי ובטוח
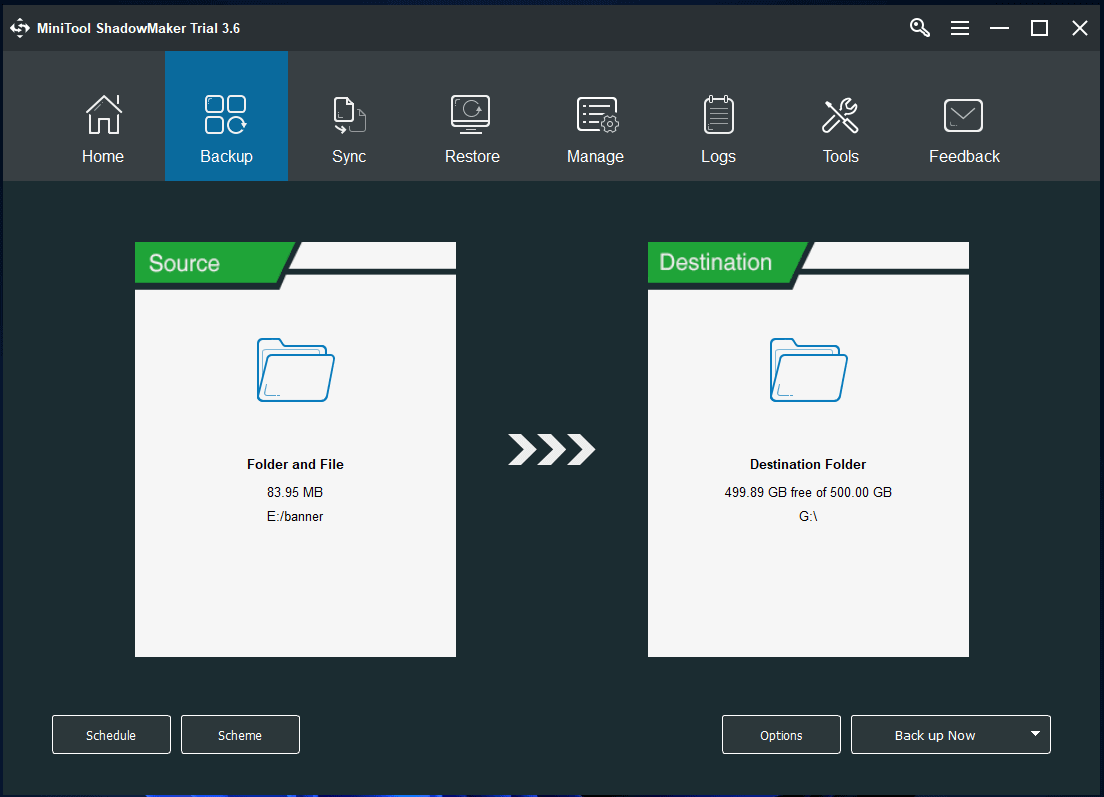
 Windows 11 23H2 גרסה 2: כלי מדיה להתקנה וקבצי ISO
Windows 11 23H2 גרסה 2: כלי מדיה להתקנה וקבצי ISOמיקרוסופט פרסמה את Windows 11 23H2 גרסה 2 החדשה ותוכלו להשיג אותה דרך מדיית ההתקנה או קובץ ה-ISO.
קרא עודמנהל מחיצות דיסק בחינם עבור Windows 10/11
ייתכן שתתעניין גם במוצר דגל אחר מ-MiniTool Software - MiniTool Partition Wizard. MiniTool Partition Wizard הוא מנהל מחיצות דיסק חינמי מקצועי המאפשר לך לנהל בקלות את הכוננים הקשיחים שלך בעצמך.
אתה יכול להשתמש באשף המחיצות של MiniTool כדי ליצור בקלות מחיצה חדשה, למחוק מחיצה, לפצל מחיצה, למזג שתי מחיצות, להרחיב/לשנות גודל מחיצה, לאתחל מחיצה, למחוק מחיצה/דיסק וכו'. זה גם מספק ניהול דיסקים רבים אחרים תכונות, למשל. העבר את מערכת ההפעלה ל-SSD/HD , בדוק ותקן שגיאות דיסק, נתח שטח בכונן הקשיח, לבדוק את מהירות הכונן הקשיח , ועוד. זה עונה על כל דרישות ניהול הדיסק שלך.
אשף מחיצות MiniTool חינםלחץ להורדה100%נקי ובטוח
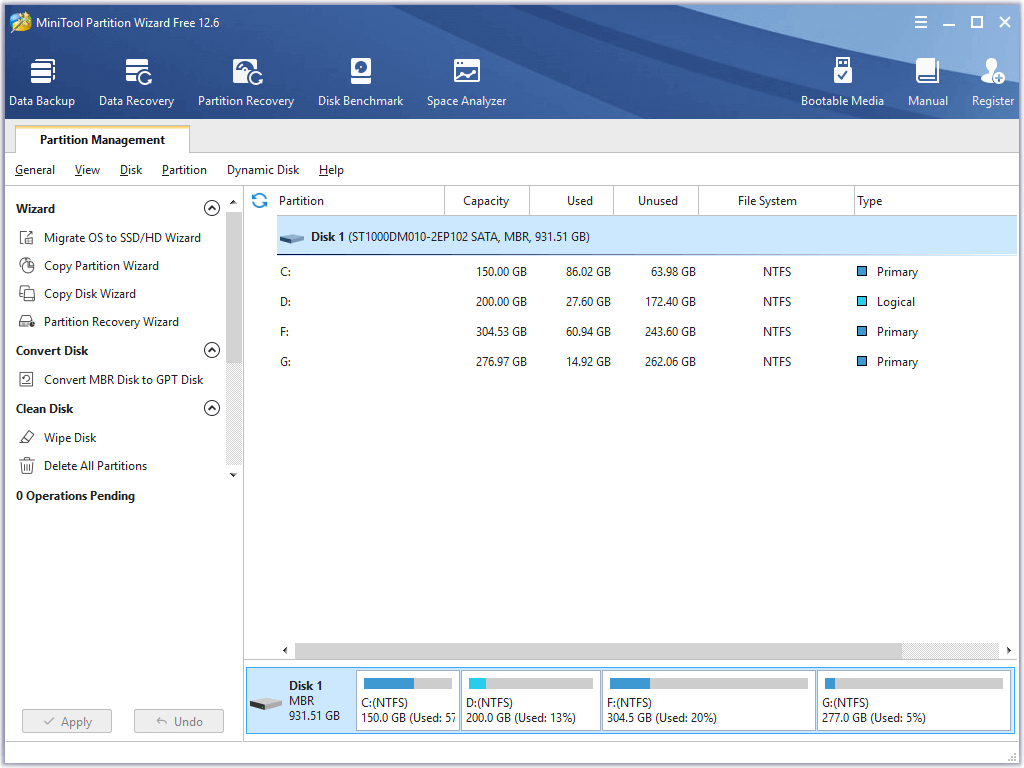
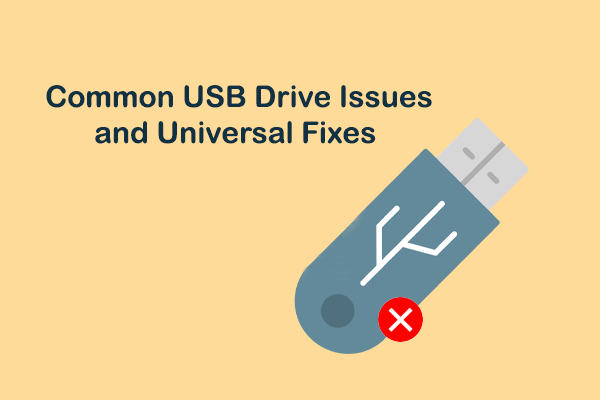 מהן הבעיות הנפוצות בכונן ה-USB והתיקונים הקלים
מהן הבעיות הנפוצות בכונן ה-USB והתיקונים הקליםפוסט זה מציג את הבעיות הנפוצות של כונן USB, כמו גם את התיקונים הטובים והקלים ביותר שיעזרו לך לתקן כונן USB שבור.
קרא עודשורה תחתונה
פוסט זה מציג את החסרונות של אי הפעלת Windows 11/10. מופיעות גם כמה שאלות נפוצות על הפעלת Windows. הוא גם מציע מדריכים כיצד להפעיל את Windows 11/10 ומספק כמה כלי מחשב שימושיים שיעזרו לך לשמור על בטיחות הנתונים שלך ולנהל דיסקים קשיחים.
אם יש לך בעיות בשימוש במוצרי תוכנת MiniTool, אתה יכול ליצור קשר לָנוּ .



![5 דרכים להסרת תוכניות שאינן מופיעות בלוח הבקרה [חדשות MiniTool]](https://gov-civil-setubal.pt/img/minitool-news-center/08/5-ways-uninstall-programs-not-listed-control-panel.png)

![כיצד להסתיר את שורת המשימות ב- Windows 10? [נפתר!] [חדשות MiniTool]](https://gov-civil-setubal.pt/img/minitool-news-center/03/how-hide-taskbar-windows-10.jpg)



![כיצד למצוא את תיקיית AppData ב- Windows? (שני מקרים) [טיפים MiniTool]](https://gov-civil-setubal.pt/img/data-recovery-tips/70/how-find-appdata-folder-windows.png)


![תיקון: הכונן הקשיח החיצוני אינו מוצג או לא מזוהה [טיפים MiniTool]](https://gov-civil-setubal.pt/img/blog/60/correctif-disque-dur-externe-qui-ne-s-affiche-pas-ou-est-non-reconnu.jpg)

![נפתר: תיקון אתחול אינו יכול לתקן מחשב זה באופן אוטומטי [טיפים MiniTool]](https://gov-civil-setubal.pt/img/backup-tips/32/solved-startup-repair-cannot-repair-this-computer-automatically.png)


![כיצד להריץ CHKDSK בכונן קשיח חיצוני / USB - 3 שלבים [חדשות MiniTool]](https://gov-civil-setubal.pt/img/minitool-news-center/84/how-run-chkdsk-external-hard-usb-drive-3-steps.png)

![כיצד לתקן את קובץ הרישום במערכת חסר או פגום שגיאה [טיפים MiniTool]](https://gov-civil-setubal.pt/img/data-recovery-tips/41/how-fix-system-registry-file-is-missing.png)