5 דרכים - כיצד ליצור עותק של מסמך וורד
5 Ways How Make Copy Word Document
כדי לשמור על הקבצים והנתונים שלך בטוחים, יש צורך ליצור עותק של מסמך Word. האם אתה יודע איך ליצור עותק של מסמך וורד? פוסט זה מ-MiniTool מציג לך פתרונות אמינים ומציג דרך להגן על מסמך ה-Word שלך.
בעמוד זה :- למה אתה צריך לעשות עותק של מסמך וורד?
- כיצד ליצור עותק של מסמך וורד?
- כיצד לגבות קבצים באופן אוטומטי?
- שורה תחתונה
- כיצד ליצור עותק של מסמך וורד שאלות נפוצות
למה אתה צריך לעשות עותק של מסמך וורד?
מסמך וורד מוכר מאוד לכולם והוא שימושי גם בעבודה, בלימודים, בחיי היום-יום וכו'. בשימוש שלך, אתה עשוי לגלות שזה מאוד חשוב ושימושי אם יש לך עותק כפול של קובץ ה-Word. אז האם אתה יודע למה אתה צריך ליצור עותק של מסמך Word?
כדי ליצור עותק של מסמך וורד, יש הרבה יתרונות. כאן, אנו מפרטים את העיקריים שבהם.
- ראשית, יצירת עותק של מסמך Word היא דרך יעילה עבורך לגבות את מסמך Word.
- שנית, אם אתה רק רוצה להציג את מסמך ה-Word במקום לערוך אותו, יצירת עותק של מסמך Word מסוגלת למנוע ממך לשנות בטעות את התוכן או לעצב את הקובץ המקורי.
- שלישית, אם אתה צריך לשנות את הקובץ באופן זמני, שכפול מסמך Word מאפשר לך לעשות זאת מבלי להרוס את שלמות הקובץ המקורי.
- רביעית, כאשר אתה צריך ליצור מספר מסמכים דומים עם הבדל קטן בלבד, אתה יכול להשתמש בקובץ המקורי כתבנית ולבצע שינויים בעותקים כדי ליצור גרסאות רבות.
לאחר שלמדת את היתרון ביצירת עותק של מסמך וורד, האם אתה יודע כיצד לשכפל מסמך וורד? באופן כללי, ישנן מספר דרכים עבורך לשכפל מסמך Word. בפוסט זה נרחיב על הדרכים.
 מדוע מסמך ה-Word שלי שחור? | סיבות ופתרונות
מדוע מסמך ה-Word שלי שחור? | סיבות ופתרונותמדוע מסמך ה-Word שלי שחור? לאחר קריאת פוסט זה, תדע את הסיבות וכיצד לגרום ל- Microsoft Word שלך לחזור למצב רגיל.
קרא עודכיצד ליצור עותק של מסמך וורד
- העתק והדבק ב-Windows
- פתח את הקובץ כחדש ב-Word
- פתח כהעתק ב-Word
- צור קובץ חדש מקיים ב-Word
- צור עותק של מסמך Word באמצעות MiniTool ShadowMaker
כיצד ליצור עותק של מסמך וורד?
בחלק זה נראה לך כיצד להעתיק מסמך וורד. אתה יכול לנסות להעתיק ולהדביק, לסנכרן, לפתוח את הקובץ כחדש בוורד, לפתוח עותק בוורד וכדומה. כעת, נציג אותם אחד אחד. שים לב שכל הדרכים הללו במאמר זה מתאימות לגרסאות Microsoft הבאות: 2007, 2013, 2016, 2019 ו-Word ב-Office 365. אם אתה משתמש בגירסה מוקדמת יותר כגון Word 2003 או קודמות, ייתכן שיהיה עליך לבחור אחרת דרכים.
דרך 1. העתק והדבק ב-Windows
לגבי איך ליצור עותק של מסמך וורד, הדרך הקלה ביותר בעיניך חייבת להיות פשוט העתקה והדבקה שלהם ב-Windows. כמובן שזו דרך.
עכשיו, הנה ההדרכה.
- לחץ לחיצה ימנית על קובץ ה-Word שברצונך לשכפל.
- אז תבחר עותק מתפריט ההקשר.
- הזז את המיקום שבו ברצונך לשמור את הקובץ המשוכפל. אתה יכול לבחור לשמור אותו ב-Windows, בכונן קשיח חיצוני, בכונן הבזק מסוג USB וכו'.
- לאחר מכן לחץ עליו שוב באמצעות לחצן העכבר הימני.
- בחר לְהַדבִּיק להמשיך.
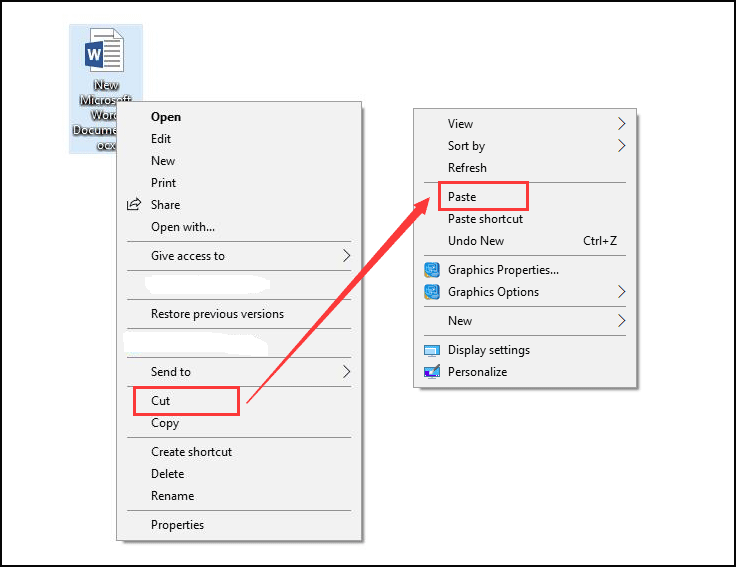
לאחר סיום כל השלבים, יצרת בהצלחה עותק של קובץ ה-Word. אם יש לך מספר מסמכי Word לשכפול, אתה יכול לעשות זאת אחד אחד.
מאמר קשור: 7 שיטות לתיקון פונקציית העתקה והדבקה לא עובדת
דרך 2. פתח את הקובץ כחדש ב-Word
על מנת ליצור עותק של מסמך Word, תוכל לבחור לפתוח אותו כחדש ולאחר מכן לשמור אותו.
עכשיו, הנה ההדרכה.
- לחץ לחיצה ימנית על קובץ ה-Word שברצונך לשכפל.
- לאחר מכן בחר את חָדָשׁ אפשרות מתפריט ההקשר כדי לפתוח אותו.
- לאחר מכן תוכל לגלות ששם הקובץ החדש השתנה. זה בדרך כלל כמסמך 1, 2, 3...
- אם לא תבצע שינויים בקובץ, תוכל ללחוץ על להציל לחצן כדי להעתיק אותו ישירות.
- אם ביצעת כמה שינויים, תקבל הודעת אזהרה שתזכיר לך לשמור את הקובץ כשתסגור אותו.
- נְקִישָׁה להציל להמשיך.
- לאחר מכן, זה מחייב אותך לבחור מיקום לשמירת מסמך ה-Word המשוכפל ולשנות את שם הקובץ.
- לבסוף, לחץ להציל .
לאחר סיום כל השלבים, שכפלת בהצלחה את מסמך ה-Word.
דרך 3. פתחו כהעתק ב-Word
לגבי אופן השכפול של מסמך Word, אתה יכול לבחור לפתוח אותו כעותק ב-Word.
עכשיו, הנה ההדרכה.
- פתח תחילה את מסמך Word.
- לאחר מכן לחץ על קוֹבֶץ לשונית בפינה השמאלית העליונה של חלון זה.
- לאחר מכן, לחץ לִפְתוֹחַ .
- בחלון הפתיחה, לחץ לְדַפדֵף ובחר את הקובץ שברצונך ליצור עותק.
- לאחר מכן לחץ על משולש הפוך סמל מאחורי כפתור הפתיחה
- סוף סוף תבחר פתח כהעתק .
- מתוך שם הקובץ, אתה יכול למצוא שהקובץ שאתה פותח הוא עותק.
- לאחר מכן לחץ על להציל אוֹ שמור כ לחצן כדי לשמור את הקובץ המשוכפל.
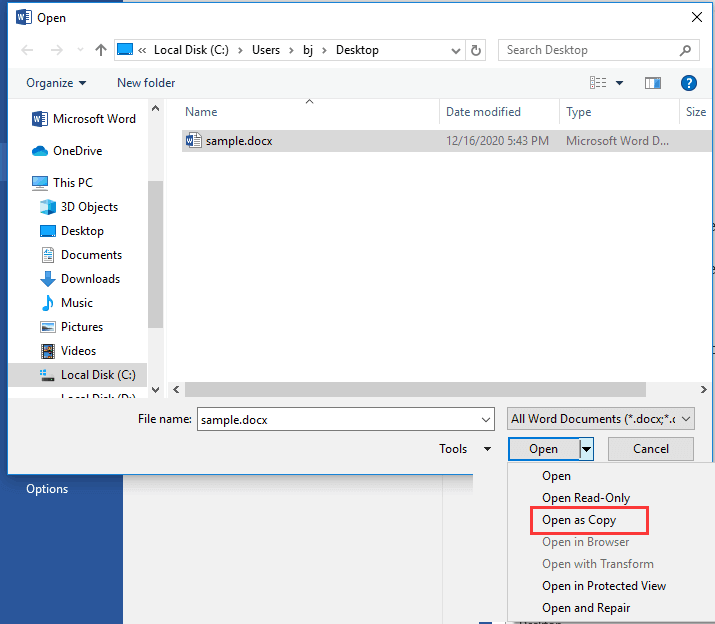
לאחר סיום כל השלבים, יצרת עותק של מסמך Word. אם אתה רוצה לשכפל מסמך Word, נסה בדרך זו.
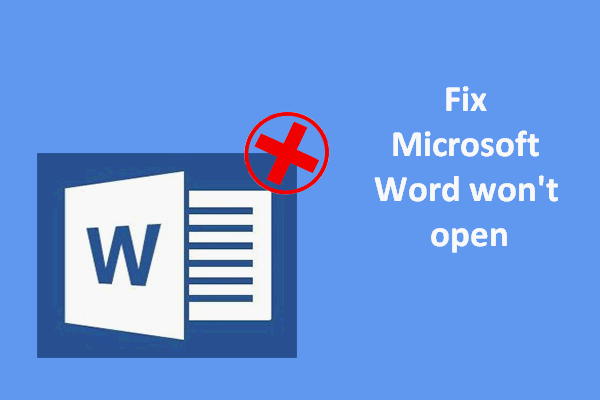 Microsoft Word לא ייפתח ב-Windows ו-Mac: כיצד לתקן את זה
Microsoft Word לא ייפתח ב-Windows ו-Mac: כיצד לתקן את זהאנשים רבים נתקלו באותה בעיה: Microsoft Word לא ייפתח במחשב שלהם. איך לתקן את זה גם ב-Windows וגם ב-Mac?
קרא עודדרך 4. צור קובץ חדש מקיים ב-Word
הנה דרך נוספת עבורך ליצור עותק של מסמך Word. אתה יכול לבחור ליצור קובץ חדש מתוך קיים ב-Word.
עכשיו, הנה ההדרכה.
- פתח את ה מִלָה מסמך שברצונך ליצור עותק.
- לאחר מכן לחץ על קוֹבֶץ לשונית.
- לאחר מכן, לחץ על חָדָשׁ כפתור כדי להמשיך.
- בחלונית הימנית, לחץ חדש מקיים .
- בתוך ה חדש ממסמך קיים חלון, בחר את הקובץ שברצונך ליצור עותק.
- לאחר מכן לחץ צור חדש להמשיך.
- לאחר מכן, לחץ על להציל אוֹ שמור כ לחצן כדי לשמור את קובץ מסמך Word.
כל השלבים לעיל הם הדרך ליצור עותק של מסמך Word.
דרך 5. צור עותק של מסמך Word באמצעות MiniTool ShadowMaker
מלבד הדרכים לעיל ליצור עותק של מסמך Word, אתה יכול גם לבחור לסנכרן את הקבצים שלך למיקום אחר כדי לשכפל מסמך Word ולשמור עליהם. סנכרון קבצים הוא תהליך של הבטחה שהקבצים בשני מיקומים או יותר מתעדכנים באמצעות כללים מסוימים. אז אתה יכול לסנכרן קבצים לכונן קשיח חיצוני, כונן קשיח פנימי, כונן USB נשלף, רשת, NAS וכו'.
סנכרון קבצים מוכר לתכונת העתק והדבק של Windows. אבל זה יותר נוח ממנו, במיוחד כשיש לך הרבה קבצים לשכפול. כדי לסנכרן את מסמך ה-Word, מומלץ הכלי המקצועי – MiniTool ShadowMaker. זה מאפשר לך לסנכרן כמה סוגים של קבצים למיקום אחר כדי לשמור עליהם בטוחים.
כעת, נראה לך כיצד ליצור עותק של מסמך Word באמצעות MiniTool ShadowMaker.
1. הורד את MiniTool ShadowMaker מהלחצן הבא, התקן אותו והפעל אותו.
ניסיון של MiniTool ShadowMakerלחץ להורדה100%נקי ובטוח
2. לחץ המשך משפט .
3. לאחר כניסה לממשק הראשי שלו, עבור אל סינכרון עמוד.
4. לאחר מכן לחץ על מָקוֹר מודול לבחירת קבצי מסמך Word או קבצים אחרים שברצונך לשכפל. לאחר מכן לחץ בסדר .
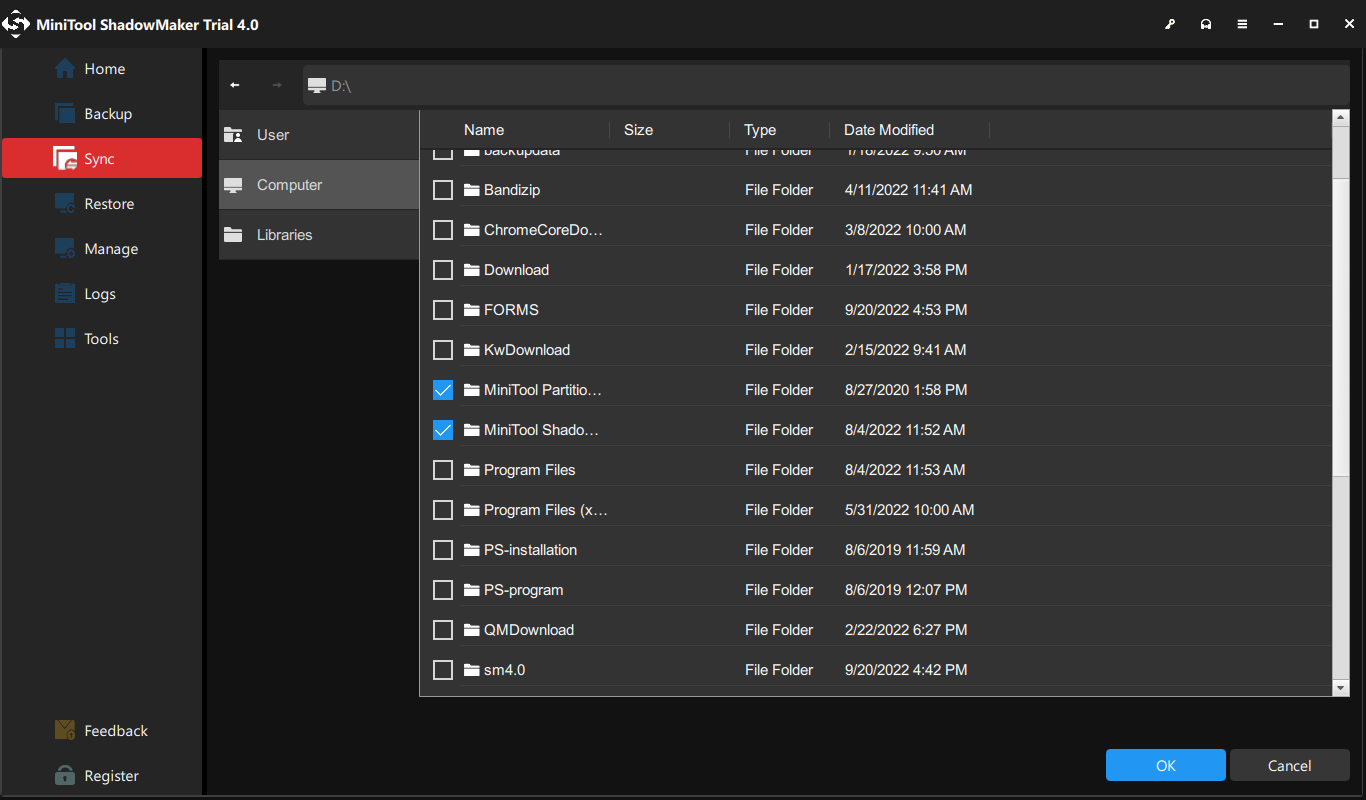
5. לאחר מכן לחץ על יַעַד מודול כדי לבחור מיקום לשמירת קבצי הסנכרון ולחץ על בסדר כפתור כדי להמשיך.
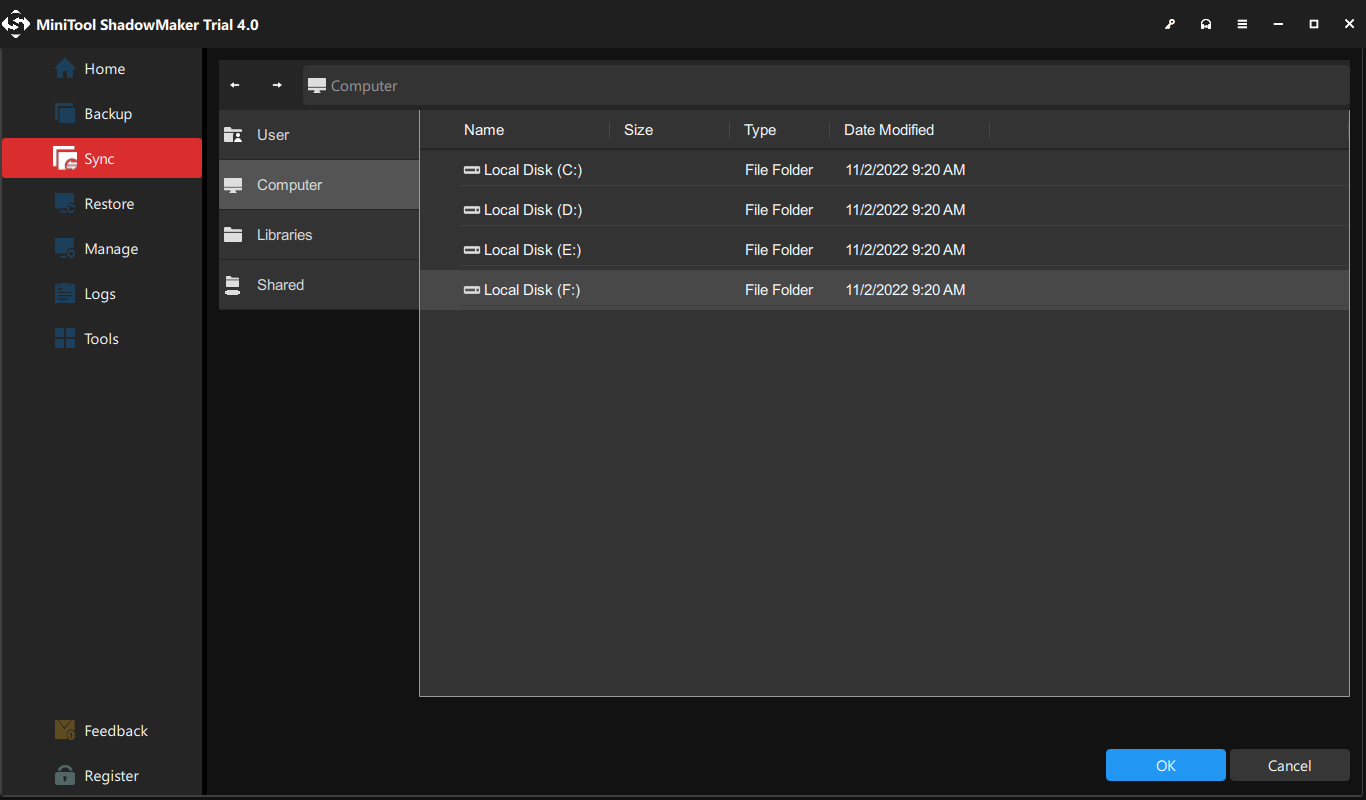
6. לאחר בחירת מקור הסנכרון והיעד, לחץ על סנכרן עכשיו כפתור כדי להתחיל את התהליך באופן מיידי.
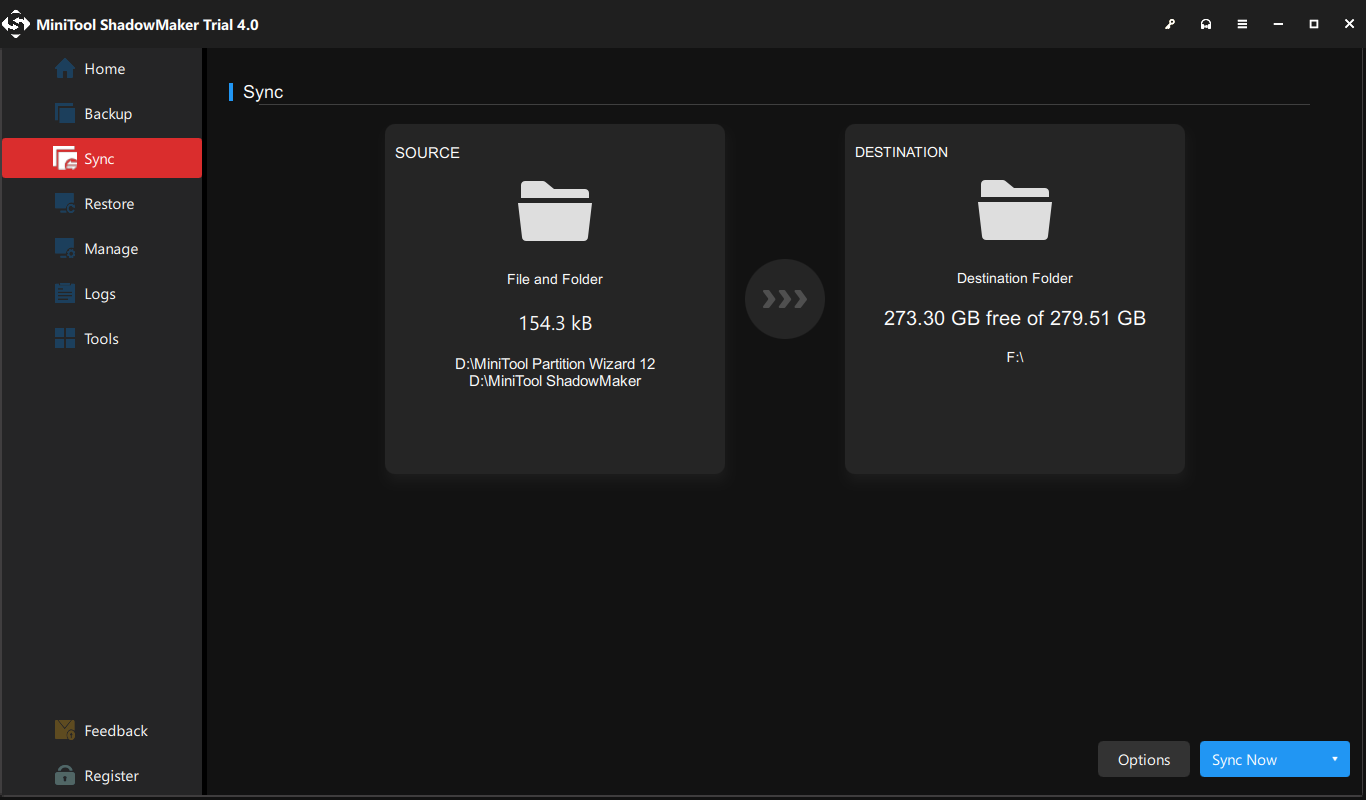
לאחר סיום התהליך, תוכל לגלות שיצרת עותק של מסמך וורד. אם יש לך הרבה קבצים לשכפול, MiniTool ShadowMaker מספק לך נוחות רבה מכיוון שהוא מאפשר לך לסנכרן הרבה קבצים בו זמנית ולחסוך את הזמן שלך.
בנוסף, תוכל גם לבחור לסנכרן את הקבצים שלך לשירותי הענן, כגון OneDrive, Google Drive, Dropbox וכו'.
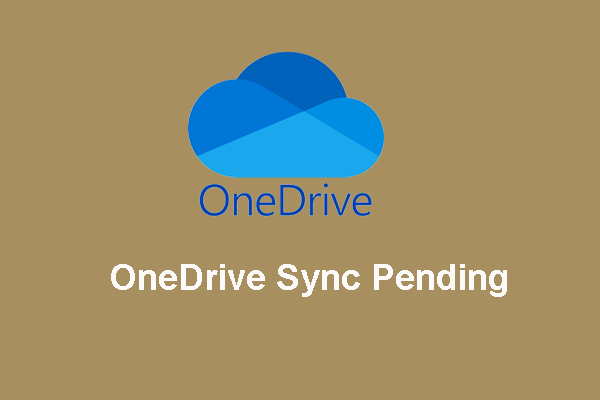 כיצד להתמודד עם OneDrive Sync בהמתנה ב-Windows 10
כיצד להתמודד עם OneDrive Sync בהמתנה ב-Windows 10מאמר זה מציג את שלבי התיקון המפורטים כאשר אנו נתקלים בבעיית סנכרון OneDrive בהמתנה. אם אתה עדיין מוטרד מהבעיה הזו, קרא ולמד עכשיו.
קרא עודהתוכן לעיל הציג את היתרון של יצירת עותק של מסמך וורד ומראה כיצד לשכפל מסמך וורד. מצד שני, זה יוביל למחשבה על החשיבות של גיבוי קבצים. אין ספק שגיבוי קבצים על בסיס קבוע יהיה הרגל טוב מכיוון שאינך יודע מתי מסמך ה-Word שלך או קבצים אחרים יקרסו.
אז, האם אתה יודע איך לגבות קבצים או איך להגדיר א גיבוי אוטומטי ?
כיצד לגבות קבצים באופן אוטומטי?
בחלק זה, נראה לך כיצד לגבות את הקבצים שלך באופן אוטומטי. לשם כך, MiniTool ShadowMaker יכול לעזור לך מכיוון שמדובר בתוכנת גיבוי מקצועית ותוכנת גיבוי אוטומטית. הוא נועד לגבות קבצים, תיקיות, דיסקים, מחיצות ומערכת ההפעלה.
כעת, נראה לך כיצד להשתמש בו כדי לגבות קבצים באופן אוטומטי.
1. הורד את MiniTool ShadowMaker והפעל אותו כדי להיכנס לממשק הראשי שלו.
ניסיון של MiniTool ShadowMakerלחץ להורדה100%נקי ובטוח
2. לאחר מכן עבור אל גיבוי עמוד.
3. לחץ על מָקוֹר מודול, בחר תיקיה וקבצים , ובחר את הקבצים שברצונך לגבות.
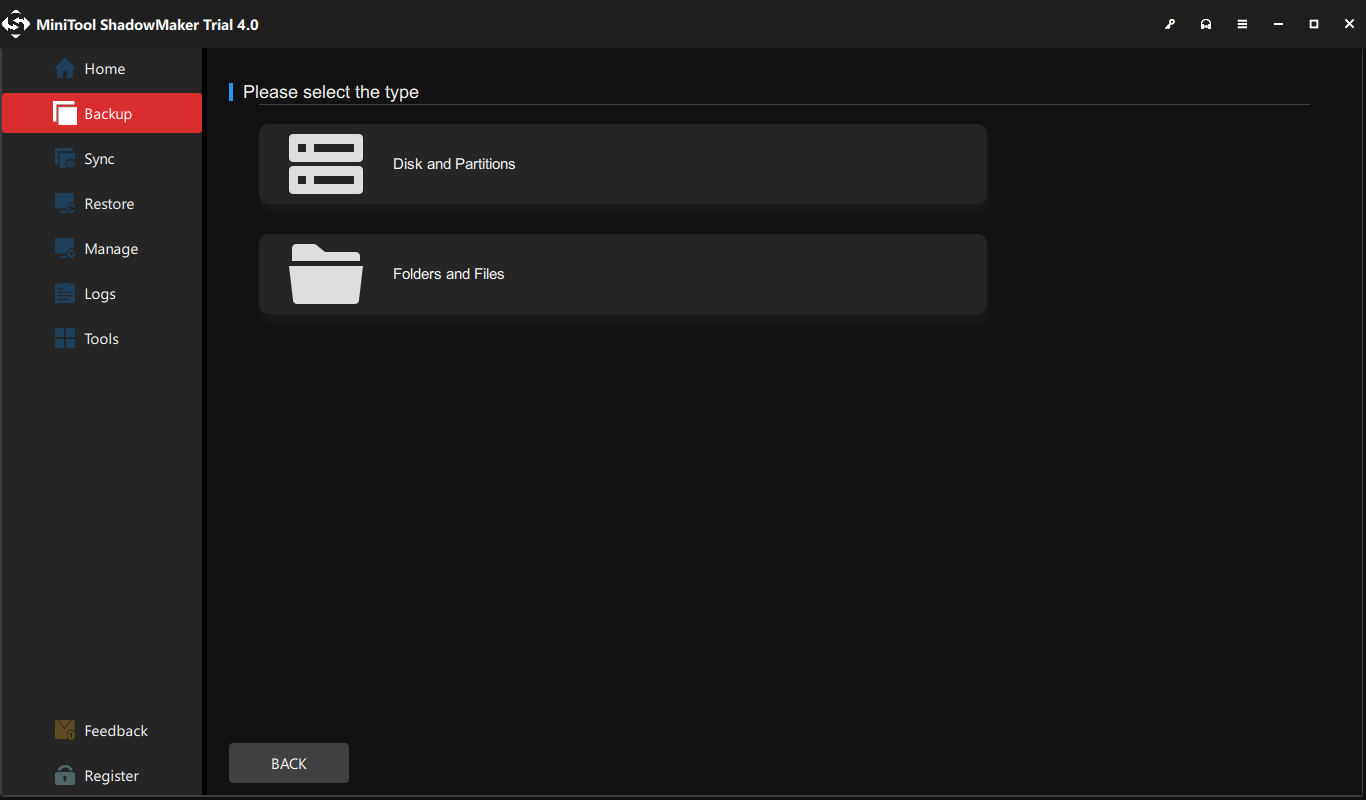
4. לחץ על יַעַד מודול לבחירת דיסק יעד.
5. לאחר מכן, עבור אל אפשרויות > הגדרות לוח זמנים ולהפעיל אותו. לאחר מכן התאם אישית את הגדרת לוח הזמנים. אתה יכול להגדיר גיבוי יומי, שבועי, חודשי או באירוע.
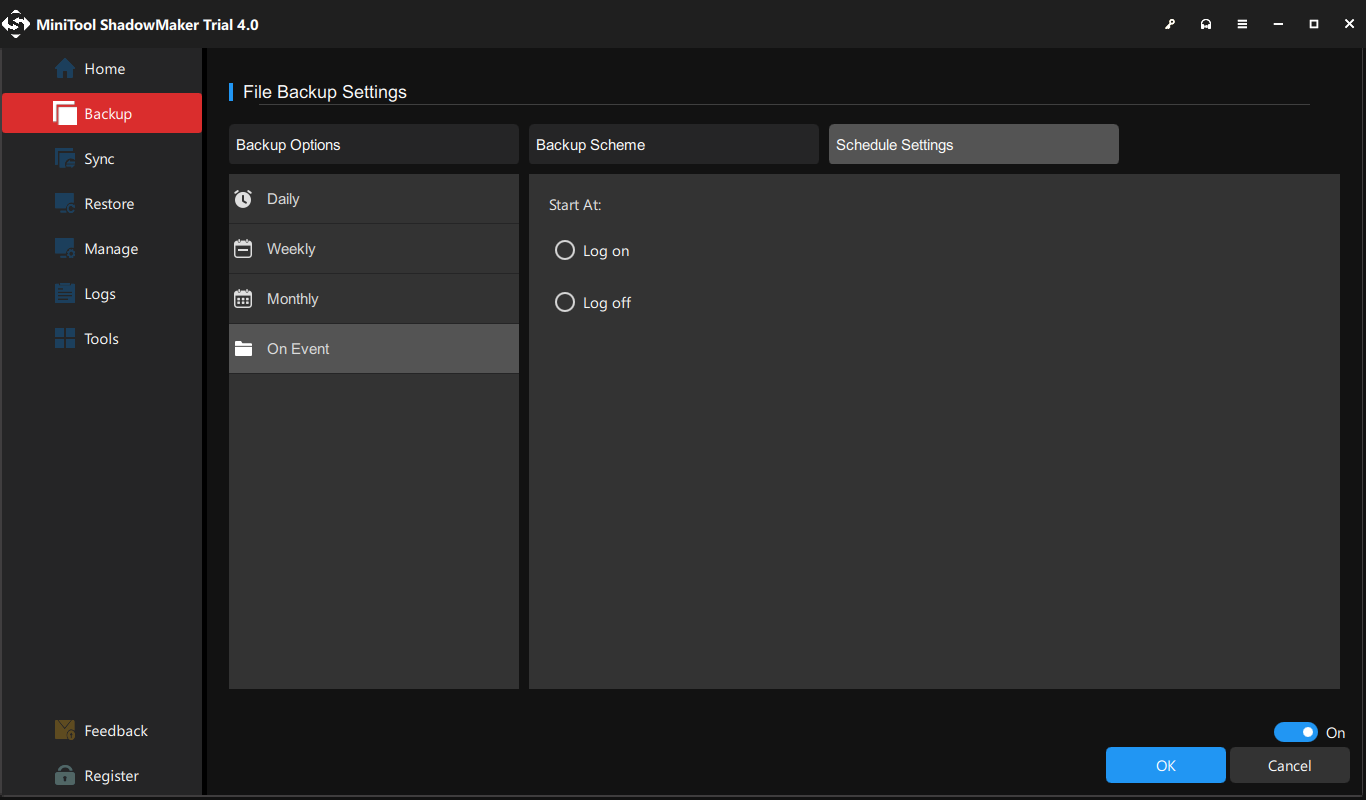
6. לאחר סיום השלבים לעיל, לחץ גיבוי עכשיו כדי להתחיל את משימת הגיבוי שלך.
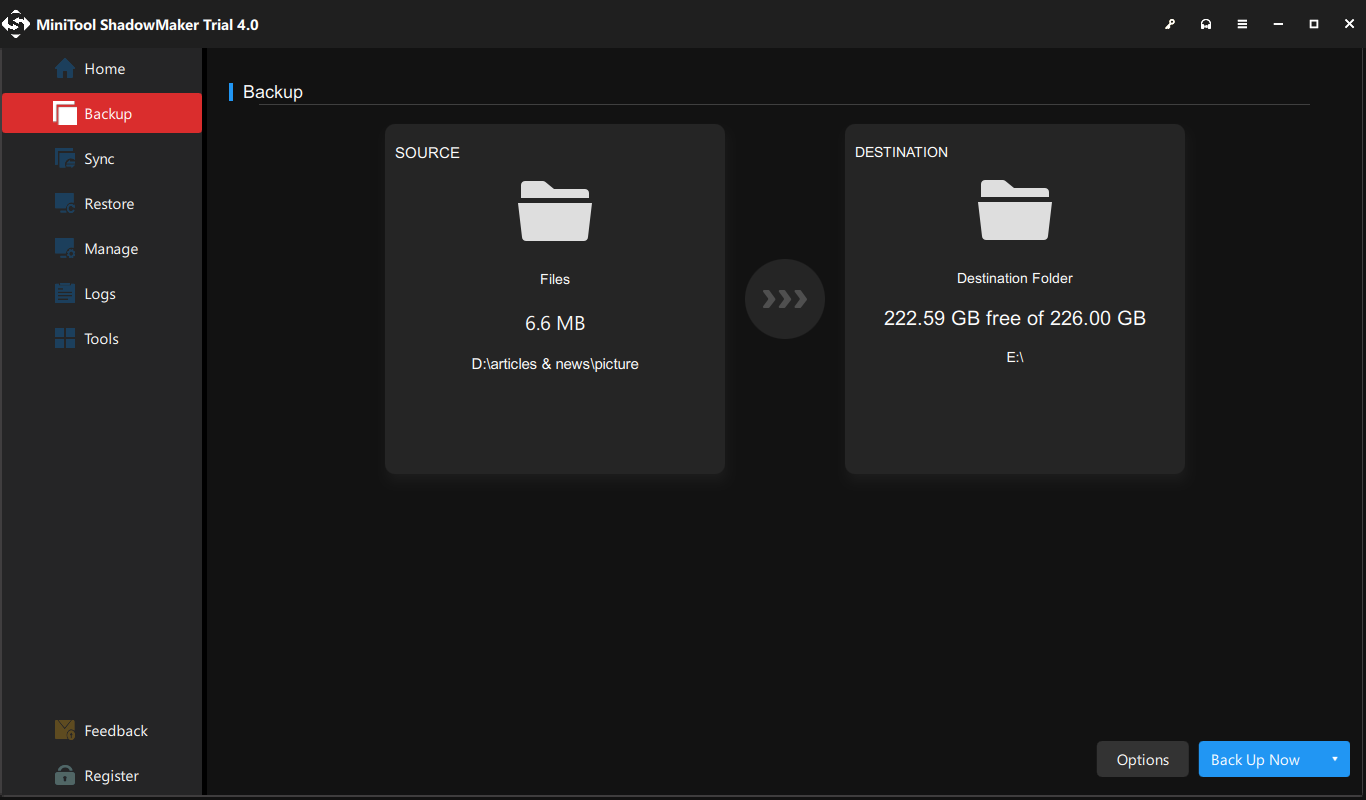
לאחר סיום כל השלבים, גיבית בהצלחה את הקבצים. ואתה תראה את זמן הגיבוי הבא בדף ניהול. זה יתחיל לגבות את הקבצים שלך על בסיס קבוע. אם יש לך הרבה מסמכי Word או קבצים אחרים לגיבוי, אתה יכול לחבר אותם יחד, כגון על מחיצת נתונים, ולאחר מכן לגבות את כל המחיצה.
שורה תחתונה
לסיכום, באשר לאופן יצירת עותק של מסמך וורד, הפוסט הזה הראה 5 פתרונות אמינים. בנוסף, לאחר קריאת הפוסט הזה, ייתכן שכבר הכרתם את היתרונות של שכפול מסמכי Word ולמדתם כיצד לגבות את הקבצים שלכם.
אם יש לך רעיון שונה כיצד לשכפל מסמך Word, אתה יכול לשתף אותו באזור ההערות. אם יש לך בעיה כלשהי עם MiniTool ShadowMaker, אנא אל תהסס לפנות אלינו באמצעות האימייל לָנוּ ואנו נענה לך בהקדם האפשרי.
כיצד ליצור עותק של מסמך וורד שאלות נפוצות
כיצד אוכל ליצור עותקים מרובים של מסמך וורד? כדי ליצור עותקים מרובים של מסמך Word, אתה יכול לבחור בתכונה העתק והדבק של Windows. לאחר מכן העתק אותו והדבק למספר גרסאות. לחלופין, תוכל לבחור לנסות את התכונה 'שמור בשם'. כיצד אוכל להגביל עותק של מסמך Word?- פתח את מסמך Word.
- לחץ על קובץ.
- לאחר מכן בחר הגן על מסמך.
- לאחר מכן, בחר באפשרות פתח תמיד לקריאה בלבד.
- הישאר באותו מסך ולחץ שוב על כפתור הגן על מסמך.
- לאחר מכן בחר באפשרות הצפן באמצעות סיסמה.
- לחץ לחיצה ימנית על קובץ ה-Word.
- אז תבחר עותק מתפריט ההקשר.
- הזז את המיקום שבו ברצונך לשמור את הקובץ המשוכפל.
- לאחר מכן לחץ עליו שוב באמצעות לחצן העכבר הימני.
- בחר לְהַדבִּיק להמשיך.


![כונן אגודל כונן פלאש: השווה אותם ובחר בחירה [טיפים של MiniTool]](https://gov-civil-setubal.pt/img/disk-partition-tips/92/thumb-drive-vs-flash-drive.jpg)
![מוטרד מכיבוי איטי של Windows 10? נסו להאיץ את זמן הכיבוי! [חדשות MiniTool]](https://gov-civil-setubal.pt/img/minitool-news-center/14/bothered-windows-10-slow-shutdown.jpg)
![האם סאונד HDMI לא עובד? להלן פתרונות תשחץ: [MiniTool News]](https://gov-civil-setubal.pt/img/minitool-news-center/28/is-hdmi-sound-not-working.jpg)
![מבוא מפורט ל- Windows RE [Wiki MiniTool]](https://gov-civil-setubal.pt/img/minitool-wiki-library/22/detailed-introduction-windows-re.png)
![[נפתר] יש צורך להפעיל מחדש את סייר Windows: הבעיה נפתרה [טיפים MiniTool]](https://gov-civil-setubal.pt/img/data-recovery-tips/24/windows-explorer-needs-be-restarted.png)

![אם Xbox One מופעל מעצמו, בדוק דברים אלה כדי לתקן את זה [חדשות MiniTool]](https://gov-civil-setubal.pt/img/minitool-news-center/98/if-xbox-one-turns-itself.jpg)



![7 דרכים לתקן הודעות על אי-הסכמה שאינן עובדות Windows 10 [MiniTool News]](https://gov-civil-setubal.pt/img/minitool-news-center/49/7-ways-fix-discord-notifications-not-working-windows-10.jpg)






