Ucx01000.sys BSOD ב-Windows: מה זה ואיך לתקן את זה
Ucx01000 Sys Bsod On Windows What It Is How To Fix It
שגיאת BSOD היא בעיה מעצבנת שאף אחד לא רוצה לפגוש. עם זאת, בהכרח תתמודד עם כמה בעיות כאלה. שגיאת BSOD מסוימת שתתקל בהן לעתים קרובות היא ה- ucx01000.sys BSOD. זֶה MiniTool המדריך מלמד אותך לתקן את בעיית ה-BSOD הזו.מה זה Ucx01000.sys BSOD
Ucx01000.sys הוא חלק חשוב ממערכת ההפעלה Windows. זה קשור במיוחד למנהלי התקנים ופונקציונליות של USB 3.0. קובץ זה מאפשר למחשב לתקשר עם התקני USB 3.0 וליציאות ה-USB לפעול כהלכה.
שגיאות Ucx01000.sys במסך כחול קשורות למנהל ההתקן של USB Type-C Connector System Software Interface (UCSI) במערכת ההפעלה Windows. מנהל התקן זה אחראי על ניהול יציאות ה-USB Type-C וההתקנים המחוברים אליהן. כאשר הקובץ Ucx01000.sys נתקל בבעיות או פגום, א BSOD שגיאה עלולה להתרחש.
כיצד לתקן Ucx01000.sys BSOD
תיקון 1: תיקון קבצי מערכת פגומים
כאשר קבצי מערכת קריטיים של Windows חסרים או פגומים, תכונות מסוימות של Windows עשויות להפסיק לפעול כראוי, או ש-Windows עשוי להפסיק להגיב לחלוטין. המסך הכחול הוא אחת התקלות. אתה יכול להשתמש בכלים ניהוליים (DISM) וב- בודק קבצי מערכת כלי (SFC) לסריקת קבצי מערכת ותיקון קבצים פגומים. להלן השלבים.
שלב 1: הקלד cmd בשורת החיפוש, לחץ לחיצה ימנית על שורת פקודה , ובחר הפעל כמנהל .
שלב 2: כשתתבקש על ידי UAC, לחץ על כֵּן להמשיך.
שלב 3: הקלד DISM.exe /Online /Cleanup-image /Restorehealth בחלון ופגע לְהַכנִיס .
שלב 4: תהליך זה ייקח זמן מה. כשזה נגמר, הקלד sfc /scannow ופגע לְהַכנִיס .

פוסט קשור: המידע המפורט על בודק קבצי מערכת Windows 10
תיקון 2: הפעל סריקת אנטי וירוס
תוכנה זדונית במחשב שלך עלולה לגרום ל-ucx01000.sys BSOD. יתר על כן, זה יכול גם לגרום לאובדן קבצים. במקרה זה, עליך להפעיל סריקת אנטי-וירוס כדי לפתור בעיות בתוכנות הזדוניות כמו גם בווירוסים. הנה איך אתה יכול לעשות את זה.
שלב 1: לחץ על Win + I מפתחות לפתיחת הגדרות אפליקציה.
שלב 2: לחץ על עדכון ואבטחה > אבטחת Windows > הגנה מפני וירוסים ואיומים .
שלב 3: תחת איומים נוכחיים, לחץ על אפשרויות סריקה .
שלב 4: לחץ על סריקה מלאה ופגע סרוק עכשיו . תהליך זה ייקח זמן מה. חכה שזה יסתיים.
טיפים: אם הקבצים שלך אובדים עקב התקפות תוכנות זדוניות או וירוסים, זה תוכנה חינמית לשחזור קבצים , MiniTool Power Data Recovery, יעזור לך לשחזר אותם. ככלי שחזור מקצועי וחזק, הוא תומך בשחזור כל מיני קבצים כולל אודיו, סרטונים, תמונות וכו'. יתר על כן, הוא מסוגל לאחזר קבצים מהתקני אחסון שונים כגון כרטיסי SD, כונני הבזק מסוג USB ועוד. אגב, אתה יכול להשתמש בו כדי לשחזר 1 GB של קבצים ללא שום סנט. הורד והתקן אותו במחשב שלך.MiniTool Power שחזור נתונים חינם לחץ להורדה 100% נקי ובטוח
תיקון 3: הפעל מבחן זיכרון
מודול RAM פגום יכול לגרום לקריסות אקראיות, מה שהופך את ucx01000.sys ל-BSOD Windows 10. אתה יכול להריץ בדיקת זיכרון כדי לזהות בעיות ב-RAM שלך. תוצאות בדיקת הזיכרון יראו לך אם ב-RAM שלך יש שגיאות או פגמים. עבוד עם השלבים הבאים.
שלב 1: לחץ לחיצה ימנית על הַתחָלָה כפתור ובחר לָרוּץ כדי לפתוח את תיבת הדו-שיח להרצה.
שלב 2: הקלד mdsched.exe בתיבה ולחץ לְהַכנִיס .
שלב 3: תישאל אם ברצונך להפעיל מחדש את המחשב ולהפעיל את הבדיקה מיד, או לתזמן את הבדיקה להפעלה בפעם הבאה שתפעיל את המחשב. בחר באפשרות הרצויה והמתן עד שתהליך ההפעלה מחדש יסתיים.
אם היא מציגה הודעה המציינת את סוג ומיקום השגיאה, ייתכן שיהיה עליך להחליף את זיכרון ה-RAM. אם היא מציגה הודעה המציינת שהבדיקה הושלמה בהצלחה, זה אומר שאין שגיאה.
תיקון 4: בצע שחזור מערכת
אתה יכול לשחזר את מצב המחשב האישי שלך לנקודת זמן קודמת על ידי ביצוע שחזור מערכת. זה שימושי במיוחד בעת פתרון בעיות שנגרמו על ידי שינויים אחרונים, כגון התקנות תוכנה, עדכוני מנהלי התקנים או שינויים בהגדרות המערכת. הנה דרך.
שלב 1: לחץ על Win + R מפתחות לפתיחת לָרוּץ דו-שיח.
שלב 2: הקלד SystemPropertiesProtection בתיבה פתח ולחץ לְהַכנִיס .
שלב 3: ב- הגנת מערכת לשונית, לחץ על שחזור מערכת .
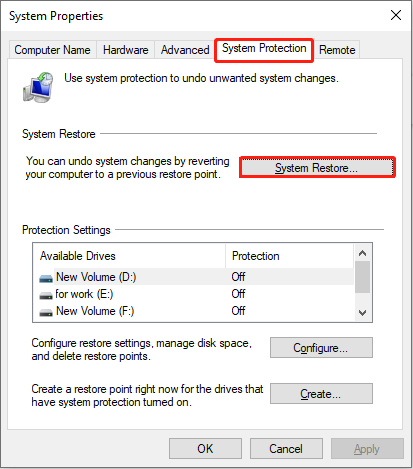
שלב 4: בחלון החדש, לחץ על הַבָּא . בחר נקודת שחזור ולחץ על הַבָּא > סִיוּם .
תיקון 5: התקן את עדכוני Windows
מערכת Windows מיושנת עלולה להוביל לבעיית מנהל ההתקן הזו ucx01000.sys. כדי לתקן את זה, עליך לעדכן את Windows שלך בהתאם לפעולות שלהלן.
שלב 1: פתח את הגדרות אפליקציה ולחץ על עדכון ואבטחה > Windows Update .
שלב 2: לחץ על בדוק אם יש עדכונים כדי לזהות אם יש עדכון זמין.
אם יש כזה, לחץ על הורד והתקן כדי לקבל את זה.
מַסְקָנָה
פוסט זה מציג מספר שיטות כיצד לתקן ucx01000.sys BSOD. אתה יכול להשתמש באחד מהם לפי העדפתך כדי להיפטר מהבעיה המעצבנת הזו.


![מדריך מלא - כיצד לאפס את הגדרות התצוגה של Windows 10 [MiniTool News]](https://gov-civil-setubal.pt/img/minitool-news-center/77/full-guide-how-reset-display-settings-windows-10.png)
![כיצד לתקן את השם לא ניתן לפתור שגיאת Outlook [חדשות MiniTool]](https://gov-civil-setubal.pt/img/minitool-news-center/48/how-fix-name-cannot-be-resolved-outlook-error.png)
![[נפתר] מה עושה שחזור המערכת ב- Windows 10? [חדשות MiniTool]](https://gov-civil-setubal.pt/img/minitool-news-center/83/what-does-system-restore-do-windows-10.png)

![האם לשולחן העבודה שלי יש Wi-Fi | הוסף Wi-Fi למחשב [כיצד להדריך]](https://gov-civil-setubal.pt/img/news/61/does-my-desktop-have-wi-fi-add-wi-fi-to-pc-how-to-guide-1.jpg)
![WD Red VS Red Pro HDD: באיזה מהם עליכם לבחור? [טיפים של MiniTool]](https://gov-civil-setubal.pt/img/backup-tips/95/wd-red-vs-red-pro-hdd.jpg)
![כיצד לתקן את המכשיר המרוחק לא יקבל את נושא החיבור [חדשות MiniTool]](https://gov-civil-setubal.pt/img/minitool-news-center/83/how-fix-remote-device-won-t-accept-connection-issue.jpg)






![כיצד לתקן את Outlook (365) ב-Windows 10/11 - 8 פתרונות [טיפים של MiniTool]](https://gov-civil-setubal.pt/img/data-recovery/86/how-to-repair-outlook-365-in-windows-10/11-8-solutions-minitool-tips-1.png)

![eMMC VS HDD: מה ההבדל ומה עדיף [טיפים MiniTool]](https://gov-civil-setubal.pt/img/disk-partition-tips/16/emmc-vs-hdd-what-s-difference-which-is-better.jpg)
![כיצד לנקות את זיכרון המטמון של Windows Update (3 דרכים עבורך) [חדשות MiniTool]](https://gov-civil-setubal.pt/img/minitool-news-center/83/how-clear-windows-update-cache-3-ways.png)
