[תיקונים מהירים] השהיית Dota 2, גמגום ו-FPS נמוך ב-Windows 10 11
Tyqwnym Mhyrym Hshyyt Dota 2 Gmgwm W Fps Nmwk B Windows 10 11
Dota 2 כל כך פופולרי שמיליוני אנשים נהנים לשחק בו. למרות שהמפתח שחרר הרבה עדכונים כדי לשפר את חווית המשחק שלך, יש לו גם כמה חסרונות ברורים כמו נפילות של Dota 2 FPS, פיגור וגמגום. למרבה המזל, אתה במקום הנכון כי יש כמה פתרונות אפשריים עבורך בפוסט זה ב- אתר MiniTool .
Dota 2 FPS נמוך, פיגור וגמגום
כשאתה משחק ב-Dota 2, זה עלול לתסכל אותך אם מתרחשים גמגום של Dota 2, פיגור או FPS נמוך. השהיה מתייחס לעיכוב בין פעולות השחקן לתגובה משרת המשחק. כדי לעזור לשפר את חווית המשחק שלך, רשמנו את 6 הדרכים היעילות ביותר עבורך.
כיצד לתקן את בעיית ההשהיה של Dota 2, גמגום ו-FPS ב-Windows 10/11?
תיקון 1: בדוק את דרישות המינימום
ראשית, עליך לוודא שאם המחשב שלך עומד בדרישות המערכת המינימליות של Dota 2. אם המכשיר שלך עומד בקושי בדרישות אלה, זה יכול לגרום גם לבעיות בפיגור Dota 2 וגמגום. רצוי להצטייד במפרט טוב יותר מאלה שאנו מפרטים למטה.
- אתה : Windows 7 ומעלה
- זיכרון : 4 GB של זיכרון RAM
- מעבד : ליבה כפולה של אינטל או AMD במהירות 2.8 גיגה-הרץ
- DirectX : גרסה 9.0c
- גרָפִיקָה : NVIDIA GeForce 8600/9600GT
- אִחסוּן : 15 GB מקום פנוי
- כרטיס קול : תואם DirectX
תיקון 2: עדכן מנהלי התקנים של GPU
מומלץ מאוד לעדכן את כל מנהלי ההתקן של החומרה שלך, במיוחד את מנהל ההתקן הגרפי במחשב כדי לשלול בעיות של מנהלי התקנים.
אם מופיעה בעיית השהיה של Dota 2 לאחר עדכון מנהל ההתקן הגרפי, עליך לעשות זאת החזר את מנהל ההתקן לגרסה הקודמת כדי לראות אם זה עובד.
שלב 1. לחץ Win + R כדי לפתוח את לָרוּץ דו-שיח.
שלב 2. הקלד devmgmt.msc ופגע להיכנס לפתוח מנהל התקן .
שלב 3. הרחב מתאמי תצוגה כדי להציג את כרטיס המסך שלך.
שלב 4. בצע לחיצה ימנית על זה ובחר עדכן דרייבר > חפש אוטומטית מנהלי התקנים .
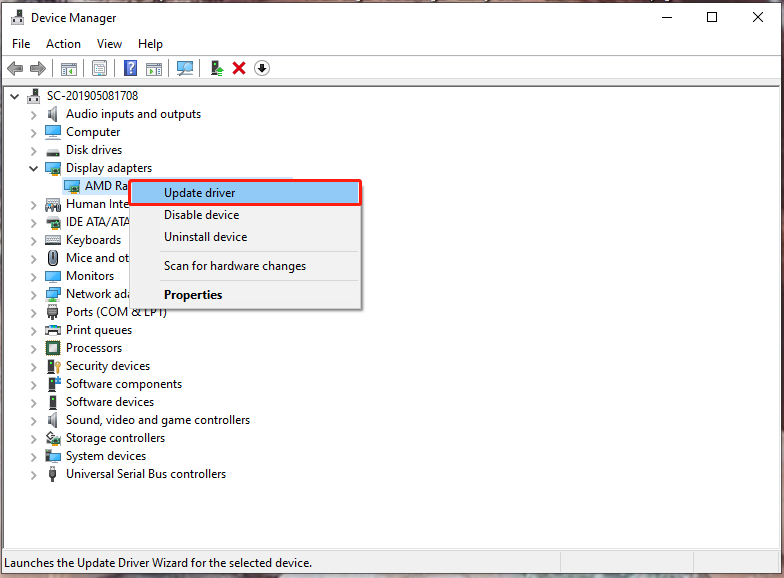
שלב 5. עקוב אחר ההוראות שעל המסך כדי להוריד ולהתקין את מנהל ההתקן הגרפי העדכני ביותר באופן אוטומטי.
תיקון 3: בדוק את חיבור האינטרנט
אם אתה עדיין נתקל בפיגור של Dota 2 לאחר עדכון או חזרה למנהל ההתקן הגרפי שלך, ייתכן שהאשם הוא הרשת שלך. כדי לשפר את חיבור האינטרנט שלך, אתה צריך:
- שנה את החיבור האלחוטי לחיבור Ethernet.
- צמצם את המרחק בין המחשב לנתב.
- הגבל את מספר המשתמשים בחיבור שלך.
תיקון 4: סגור תוכניות מיותרות
הפעלת יותר מדי יישומים בקצה האחורי תגרום גם לריסוק משאבי הרשת שלך ותפעיל השהיית Dota 2. הנה איך לכבות אותם:
שלב 1. לחץ לחיצה ימנית על שורת המשימות ובחר מנהל משימות .
שלב 2. ב תהליכים , לחץ לחיצה ימנית על התוכניות הלא רצויות ובחר סיום המשימה אחד אחד.
תיקון 5: שנה תוכנית כוח
אם המחשב שלך מוגדר ל מצב חיסכון בחשמל , זה גם יגרום לפיגור ועיכובים. במקרה זה, אתה יכול לשנות את תוכנית החשמל ל ביצועים גבוהים .
שלב 1. לחץ Win + I לפתוח הגדרות Windows .
שלב 2. עבור אל מערכת > כוח ושינה > הגדרות כוח נוספות .
שלב 3. סמן ביצועים גבוהים תַחַת תוכניות מועדפות .
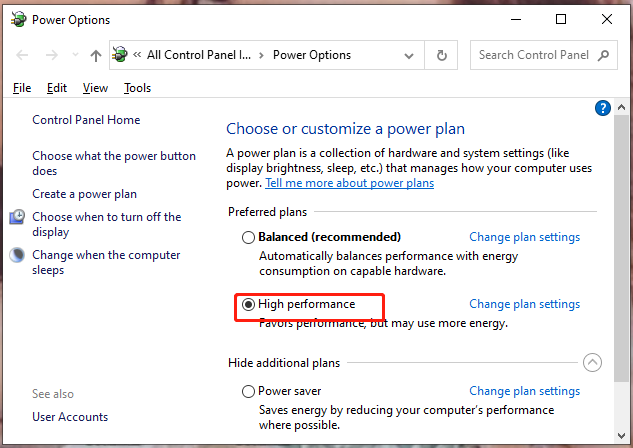
שלב 4. הפעל מחדש את המחשב.
תיקון 6: שנה הגדרות פרוקסי
שינוי הגדרות ה-proxy שימושי גם לתיקון השהיית הגמגום של Dota 2. כדי לעשות זאת:
שלב 1. הקלד אפשרויות אינטרנט בשורת החיפוש ולחץ להיכנס .
שלב 2. ב חיבורים , הקש הגדרות LAN .
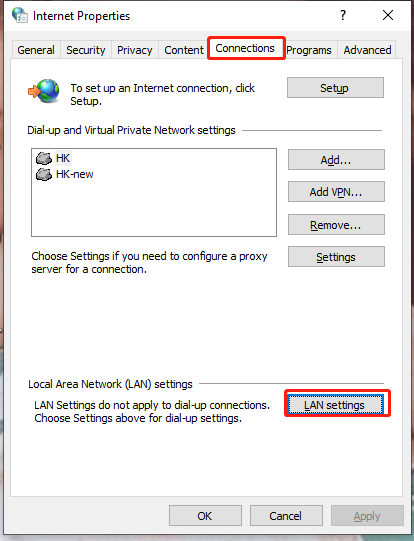
שלב 3. בטל את הסימון זיהוי אוטומטי של הגדרות .
שלב 4. הכה בסדר והשקה מחדש דוטה 2 .
קרא גם: מה לעשות כשדוטה 2 ממשיכה להתרסק? להלן 6 התיקונים המובילים






![כיצד לתקן את הבעיה 'עדכוני בתים של Steam 0'? הנה מדריך! [חדשות MiniTool]](https://gov-civil-setubal.pt/img/minitool-news-center/81/how-fix-steam-0-byte-updates-issue.jpg)






![2.5 VS 3.5 HDD: מה ההבדלים ומי מהם טוב יותר? [טיפים MiniTool]](https://gov-civil-setubal.pt/img/backup-tips/04/2-5-vs-3-5-hdd-what-are-differences.png)
![כיצד לתקן את זה: שגיאת Windows Update 0x8024000B [חדשות MiniTool]](https://gov-civil-setubal.pt/img/minitool-news-center/86/how-fix-it-windows-update-error-0x8024000b.jpg)


![מהו מצב איטי של דיסקורד וכיצד להפעיל / לכבות אותו? [חדשות MiniTool]](https://gov-civil-setubal.pt/img/minitool-news-center/67/what-is-discord-slow-mode-how-turn-off-it.jpg)
![4 שיטות שימושיות לתיקון נושא הגמגום של Windows 10 [חדשות MiniTool]](https://gov-civil-setubal.pt/img/minitool-news-center/93/4-useful-methods-fix-windows-10-stuttering-issue.png)
