גיבוי Steam לא עובד - איך פותרים את הבעיה?
Steam Backup Not Working How To Resolve The Issue
כאשר אתה רוצה לשנות מכשיר לשימוש ב-Steam, אתה עשוי לדאוג אם יש צורך להוריד שוב את קובצי המשחק שלך. כדי להימנע מכך, אתה יכול לגבות את קבצי המשחק שלך. עם זאת, אם אתה נתקל בבעיית 'גיבוי Steam לא עובד', כיצד לתקן אותה? קרא את הפוסט הזה מאת MiniTool כדי ללמוד כיצד לתקן גיבוי Steam לא עובד.
מדוע גיבוי Steam לא עובד
גיבוי הוא אחת התכונות של Steam. זה מאפשר לך לגבות את קבצי המשחק וההגדרות שלך כדי להבטיח שניתן לשחזר את נתוני המשחק כאשר יש כשל במערכת או שאתה צריך לעבור למכשיר אחר. אתה עשוי לתהות מדוע גיבוי Steam לא עובד ב-Windows. ישנן מספר סיבות לשגיאה זו.
- הקובץ פגום. אם קבצי המשחק שלך פגומים, ייתכן שהגיבוי לא יפעל. עליך לוודא שהקבצים שלך במצב תקין.
- המקום לא מספיק. גיבוי Steam דורש מספיק מקום פנוי כדי לשמור קבצים. אם שטח הדיסק אינו מספיק, הגיבוי ייכשל.
- תוכנת חומת אש או אנטי וירוס מופעלת. פונקציית גיבוי Steam עשויה להיות מושפעת אם הפעלת חומת אש או הורדת תוכנת אבטחה אחרת.
- תהליך הגיבוי מופרע. תהליך הגיבוי יבוטל אם המחשב חסר חשמל, כבוי או מנותק מהרשת.
כיצד לתקן גיבוי Steam שלא עובד ב-Windows
כדי לתקן את שגיאת הגיבוי ב-Steam, תוכל לבדוק תחילה אם חיבור הרשת יציב ומהיר. אם לחיבור הרשת אין בעיה, עליך לנסות את השיטות הבאות.
שיטה 1: בדוק את תקינות הקובץ
אתה יכול לבדוק את תקינות הקובץ כדי לוודא שהקבצים אינם פגומים. פונקציה זו יכולה לזהות קבצים פגומים על ידי השוואת קבצי המשחק במחשב שלך לאלה בשרת Steam שלך. להלן השלבים הספציפיים.
- הפעל את קִיטוֹר אפליקציה ובחר סִפְרִיָה .
- לחץ לחיצה ימנית על משחק ובחר נכסים .
- עבור אל קבצים מותקנים אפשרות ולחץ על ודא את תקינות קבצי המשחק .
אם יש בעיות כלשהן, הקבצים הפגומים יוחלפו.
שיטה 2: מחק קבצים חשודים מתיקיית Steam
לפעמים גיבוי Steam לא עובד עלול להיגרם על ידי כמה קבצים חשודים. מה שאתה יכול לעשות זה למחוק את הקבצים האלה. להלן השלבים למחיקת אותם.
- עבור לכתובת זו C:\Program Files (x86)\Steam\steamapps\common\<שם המשחק> .
- בחר קבצים חשודים, לחץ לחיצה ימנית על האזור שנבחר ולאחר מכן בחר לִמְחוֹק .
לאחר השלמת פעולות אלה, מחקת קבצים בהצלחה.
שיטה 3: פנה את שטח האחסון של המחשב האישי
ניקוי קבצים חסרי תועלת כדי להרחיב את שטח האחסון כך של-Steam יהיה מספיק מקום לגיבוי הוא גם אמצעי חשוב לתיקון שגיבוי Steam לא עובד. ההנחיות הן כדלקמן.
- הקש על Win + S מפתחות, הקלד הגדרות אחסון בתיבת החיפוש ולאחר מכן הקש לְהַכנִיס .
- לחץ על הגדר את Storage Sense או הפעל אותו כעת .
- גלול מטה אל פנה מקום עכשיו אזור ולחץ על נקה עכשיו לַחְצָן.
כעת אתה יכול לפתוח את Steam כדי לראות אם ניתן לגבות את קובצי המשחק שלך כרגיל.
טיפים: אם תמחק בטעות קבצים שמועילים לך, השתמש MiniTool Power שחזור נתונים חינם כדי לשחזר אותם. ניתן לשחזר קבצים בגודל של לא יותר מ-1 GB בחינם.MiniTool Power שחזור נתונים חינם לחץ להורדה 100% נקי ובטוח
שיטה 4: השבת את חומת האש
אם הפעלת את חומת האש, תוכל לכבות אותה זמנית בזמן הגיבוי, מה שיועיל לגיבוי שלך. להלן הפעולות.
שלב 1: פתח את לוּחַ בַּקָרָה ולשנות את הצג לפי אֶל אייקונים גדולים .
שלב 2: בחר חומת האש של Windows Defender > הפעל או כבה את חומת האש של Windows Defender .
שלב 3: כבה את חומת האש תחת הגדרות רשת פרטיות ו הגדרות רשת ציבורית .

זכור להפעיל שוב את חומת האש כדי להגן על המחשב שלך לאחר השלמת הגיבוי.
שיטה 5: השתמש בכלי הגיבוי של צד שלישי
כאשר מתרחשת שגיאת גיבוי Steam לא עובד, אתה יכול להשתמש בכלי גיבוי של צד שלישי כחלופה. כלי הגיבוי הזה - MiniTool ShadowMaker בעל פונקציית גיבוי נתונים רבת עוצמה. זה יכול לגבות את רוב קבצי המשחק וסוגים אחרים של נתונים המאוחסנים בדיסק המקומי של המחשב שלך בקלות. בנוסף, הוא תומך גם בגיבוי מחיצות דיסק ומערכות Windows. הכלי הזה בחינם עד שלושים יום.
ניסיון של MiniTool ShadowMaker לחץ להורדה 100% נקי ובטוח
שלב 1: הפעל MiniTool ShadowMaker ולחץ על המשך משפט כדי לגשת לממשק הראשי שלו.
שלב 2: עבור ל- גיבוי סרגל, לחץ על מָקוֹר > תיקיות וקבצים כדי לבחור את הקבצים שברצונך לגבות, ולחץ על בְּסֵדֶר .
שלב 3: לחץ על יַעַד , בחר את נתיב היעד לשמירת קבצי הגיבוי ולחץ על בְּסֵדֶר .
טיפים: לפני שתתחיל בתהליך הגיבוי, תוכל ללחוץ על אפשרויות לחצן בפינה השמאלית התחתונה כדי להגדיר את ערכת הגיבוי ותזמון הגיבוי.שלב 4: לחץ על גבה עכשיו כדי להתחיל את תהליך הגיבוי.
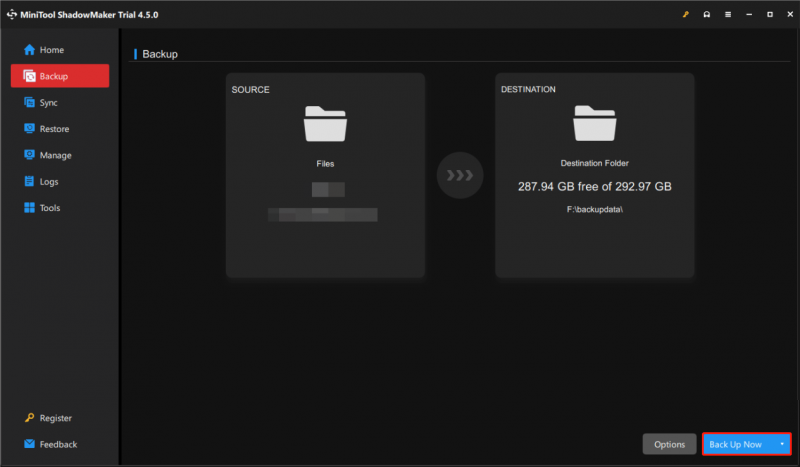
עוטף את העניינים
מאמר זה מפרט מספר דרכים לתיקון השגיאה 'גיבוי Steam לא עובד'. עם שיטות אלה, מקווה שתוכל לפתור את הבעיה בהצלחה.
![כיצד לגרום ל- Windows 10 להיראות כמו MacOS? שיטות קלות יש כאן! [חדשות MiniTool]](https://gov-civil-setubal.pt/img/minitool-news-center/82/how-make-windows-10-look-like-macos.jpg)
![כיצד לרוקן אשפה ב- Mac ולפתור בעיות באשפת מק לא ירוקנו [טיפים של MiniTool]](https://gov-civil-setubal.pt/img/data-recovery-tips/71/how-empty-trash-mac-troubleshoot-mac-trash-wont-empty.png)


![4 שיטות לתיקון קוד השגיאה 0x80070426 ב- Windows 10 [חדשות MiniTool]](https://gov-civil-setubal.pt/img/minitool-news-center/55/4-methods-fix-error-code-0x80070426-windows-10.png)

![[2 דרכים] כיצד למצוא סרטוני YouTube ישנים לפי תאריך?](https://gov-civil-setubal.pt/img/blog/08/how-find-old-youtube-videos-date.png)





![מהי מקלדת ממברנה וכיצד להבדיל אותה ממכנית [Wiki MiniTool]](https://gov-civil-setubal.pt/img/minitool-wiki-library/39/what-is-membrane-keyboard-how-distinguish-it-from-mechanical.jpg)
![4 שיטות לתיקון שגיאת הפעלה של Windows 10 0xC004C003 [MiniTool News]](https://gov-civil-setubal.pt/img/minitool-news-center/29/4-methods-fix-windows-10-activation-error-0xc004c003.jpg)
![כיצד לשחזר קבצים שנמחקו על ידי ES File Explorer באנדרואיד? [טיפים של MiniTool]](https://gov-civil-setubal.pt/img/android-file-recovery-tips/86/how-recover-files-deleted-es-file-explorer-android.jpg)


![[תיקון מלא!] שיבוט דיסק איטי ב-Windows 10 11](https://gov-civil-setubal.pt/img/backup-tips/DA/full-fixed-disk-clone-slow-on-windows-10-11-1.png)
![קוד שגיאה 21 במנהל ההתקנים - כיצד לתקן את זה [חדשות MiniTool]](https://gov-civil-setubal.pt/img/minitool-news-center/83/error-code-21-device-manager-how-fix-it.png)
![כיצד לתקן 'מחשב מחדש באופן אקראי'? (התמקדו בשחזור קבצים) [טיפים MiniTool]](https://gov-civil-setubal.pt/img/data-recovery-tips/51/how-fixcomputer-randomly-restarts.jpg)