הורדת Nvidia GeForce Experience למחשב Windows 10 [MiniTool News]
Nvidia Geforce Experience Download
סיכום :
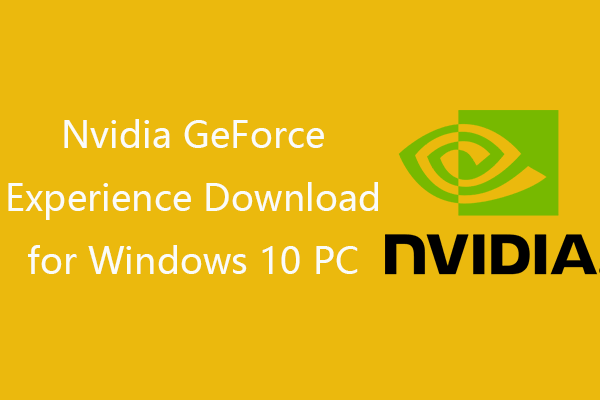
פוסט זה מלמד אותך כיצד להוריד את Nvidia GeForce Experience עבור מחשב Windows 10 שלך. למד כיצד להוריד, להתקין, לעדכן, להסיר התקנה, להתקין מחדש או להשבית את GeForce Experience ולתקן את הבעיה של Nvidia GeForce Experience שאינה עובדת או חסרה. לקבלת טיפים ופתרונות למחשב נוספים, בקרו באתר הרשמי של תוכנת MiniTool.
מהו חוויית GeForce?
חוויית GeForce היא אפליקציה חינמית שתוכננה על ידי Nvidia. הפונקציות העיקריות של Nvidia GeForce Experience כוללות: להקליט ולשתף קטעי וידאו, משחקי משחק, צילומי מסך וסטרימינג בשידור חי עם חברים, עדכן את מנהלי ההתקן של Nvidia שלך, אופטימיזציה של הגדרות המשחק שלך כדי להבטיח חווית משחק מעולה, לגרום לאפליקציות שלך לרוץ מהר יותר במחשב וכו ' חוויית GeForce זמינה עבור Windows 10/8/7.
הורדת Nvidia GeForce Experience ב- Windows 10
אם במחשב שלך יש כרטיס גרפי של Nvidia, תוכל להוריד את אפליקציית GeForce Experience בחינם מהאתר הרשמי שלה.
אתה יכול ללכת ל חוויית GeForce אתר ולחץ על הירוק הורד עכשיו כפתור להורדה מיידית של קובץ ההתקנה. לאחר סיום ההורדה, תוכל ללחוץ על קובץ exe ההתקנה כדי להתקין את יישום GeForce Experience במחשב Windows 10 שלך.
מכיוון שחוויית GeForce יכולה לעזור גם בזיהוי אוטומטי, להוריד ולעדכן מנהלי התקנים של Nvidia במחשב האישי שלך, אתה יכול גם להשיג את היישום הזה מ מנהלי התקנים של GeForce אתר בו תוכלו גם לחפש ידנית בכל מנהלי ההתקנים של GeForce על ידי מתן מידע על המערכת וכרטיס המסך.
ובכל זאת, תוכל גם למצוא את הגרסה האחרונה של GeForce Experience להורדה ולבדוק מה חדש בגירסה העדכנית ביותר ובגירסאות ישנות יותר של יישום זה מהאתר הבא: https://www.nvidia.com/en-us/geforce/geforce-experience/download/ .
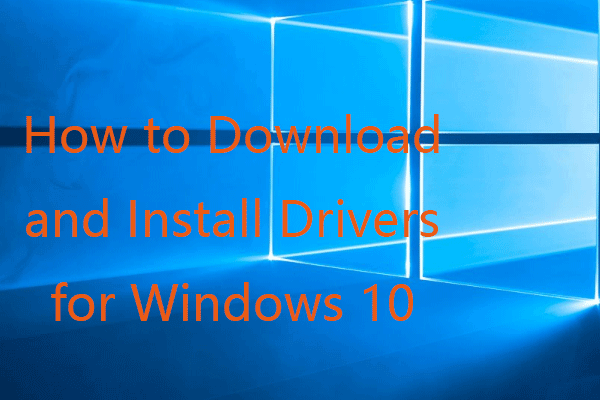 כיצד להוריד ולהתקין מנהלי התקנים עבור Windows 10 - 5 דרכים
כיצד להוריד ולהתקין מנהלי התקנים עבור Windows 10 - 5 דרכים תוהה היכן וכיצד להוריד מנהלי התקנים עבור Windows 10? פוסט זה מציג 5 דרכים לעזור לך להוריד ולהתקין את מנהלי ההתקנים העדכניים ביותר של Windows 10.
קרא עודכיצד לפתוח את Nvidia GeForce Experience
לאחר התקנת GeForce Experience במחשב האישי שלך, אתה יכול ללחוץ לחיצה כפולה על סמל הקיצור שלו כדי לפתוח אותו. אם אינך רואה את סמל הקיצור שלו, תוכל ללחוץ עליו הַתחָלָה , לחפש אחר Nvidia GeForce Experience לפתוח אותו. לחלופין, תוכל גם ללחוץ לחיצה ימנית הגדרות Nvidia סמל במגש המערכת ולחץ Nvidia GeForce Experience כדי לגשת אליו.
כיצד לעדכן את חוויית GeForce ב- Windows 10
אם ברצונך להתקין את הגרסה האחרונה של אפליקציית Nvidia GeForce Experience, תוכל לעבור לאתר הרשמי של GeForce Experience או לאתר להורדת GeForce Experience כדי להוריד את הגרסה האחרונה שלה.
לחלופין, אתה יכול גם לפתוח את חלון GeForce Experience, לחץ נהגים לחץ על הכרטיסייה וסמן את התכונה אפשר תכונות ניסיוניות. ייתכן שיהיה צורך באפשרות עדכון חוויית GeForce לקבל את התכונות הניסיוניות העדכניות ביותר של אפליקציה זו.
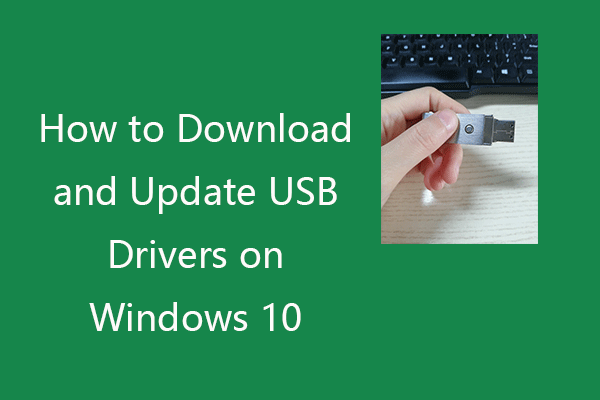 כיצד להוריד ולעדכן מנהלי התקני USB ב- Windows 10
כיצד להוריד ולעדכן מנהלי התקני USB ב- Windows 10 בדוק כיצד להוריד, לעדכן או להתקין מחדש מנהלי התקני USB עבור התקני ה- USB שלך במחשב Windows 10. מדריך שלב אחר שלב כלול.
קרא עודכיצד להסיר / להתקין מחדש את GeForce Experience
אם ברצונך להסיר את ההתקנה של אפליקציית GeForce Experience ולאחר מכן להתקין אותה מחדש, תוכל לבדוק כיצד לבצע זאת למטה.
דרך 1. מההגדרות
- לחץ על התחל -> הגדרות.
- לחץ על מערכת -> אפליקציות ותכונות.
- מצא ולחץ על Nvidia GeForce Experience. לחץ על לחצן הסר התקנה כדי להסיר אותו.
דרך 2. מלוח הבקרה
- לחץ על Windows + R, הקלד לוח בקרה ולחץ על Enter כדי לפתוח את לוח הבקרה ב- Windows 10.
- לחץ על הסר התקנה של תוכנית תחת תוכניות.
- לחץ לחיצה ימנית על יישום Nvidia GeForce Experience ולחץ על הסר התקנה כדי להסיר אותו מהמחשב האישי שלך.
לאחר הסרת ההתקנה של Nvidia GeForce Experience במחשב Windows 10 שלך, תוכל להיכנס לאתר הרשמי שלה להורדת הגרסה האחרונה של GeForce Experience אם תרצה בכך.
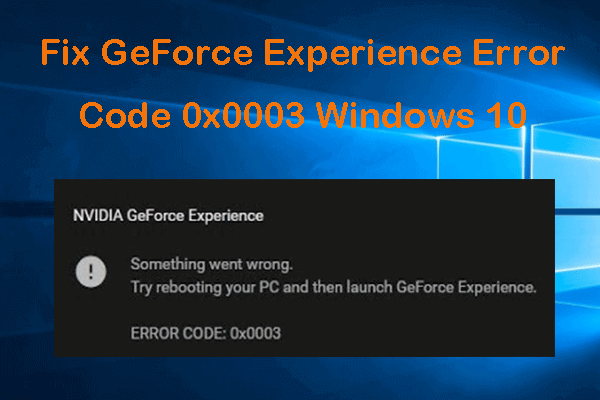 5 טיפים לתיקון קוד שגיאה של חוויית GeForce 0x0003 Windows 10
5 טיפים לתיקון קוד שגיאה של חוויית GeForce 0x0003 Windows 10להלן 5 פתרונות לתיקון קוד שגיאה 0x0003 של Nvidia GeForce Experience ב- Windows 10. עיין במדריך המפורט.
קרא עודכיצד להשבית את חוויית GeForce בהפעלה
אם ברצונך להשבית את GeForce Experience בעת ההפעלה, תוכל להשתמש באחת מהדרכים להלן.
דרך 1. ממנהל המשימות
- הקש Ctrl + Shift + Esc קיצור מקשים כדי לפתוח את מנהל המשימות.
- לחץ על כרטיסיית ההפעלה.
- לחץ על Nvidia GeForce Experience ולחץ על השבת.
דרך 2. משירותי Windows
- לחץ על Windows + R, הקלד services.msc ולחץ על Enter כדי לפתוח את שירותי Windows.
- לחץ באמצעות לחצן העכבר הימני על Nvidia GeForce Experience Service ובחר מאפיינים.
- לחץ על אפשרות מושבתת לצד סוג ההפעלה. לחץ על החל ואישור.
- הפעל מחדש את המחשב כדי שהשינויים ייכנסו לתוקף.
תקן את חוויית Nvidia GeForce שלא עובדת או חסרה
אם Nvidia GeForce Experience אינו פועל או חסר במחשב Windows 10 שלך, תוכל לנסות את הטיפים הבאים כדי לפתור את הבעיה.
תיקון 1. הסר את התקנת GeForce Experience והתקן אותה מחדש על ידי ביצוע המדריך לעיל.
תקן 2. השבת זמנית את תוכנת האנטי-וירוס שלך.
תיקון 3. הפעל מחדש את שירות GeForce Experience משירותי Windows. אתה יכול לעקוב אחר הפעולה לעיל כדי למצוא את שירות Nvidia GeForce Experience בשירותי Windows ולחץ על הפעל מחדש בצידו השמאלי.
תקן 4. עדכן את מנהל ההתקן של כרטיס המסך Nvidia. לחץ על Windows + X ובחר מנהל ההתקנים, הרחב את מתאמי התצוגה, לחץ באמצעות לחצן העכבר הימני על הגרפיקה של Nvidia ובחר עדכון מנהל התקן.
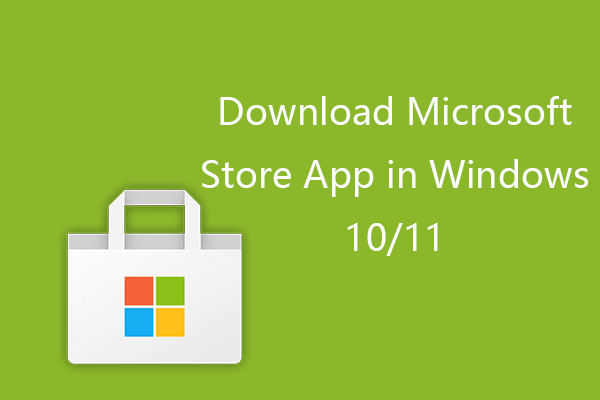 כיצד להוריד את אפליקציית Microsoft Store ב- Windows 10/11
כיצד להוריד את אפליקציית Microsoft Store ב- Windows 10/11 הנה ההדרכה כיצד להוריד את אפליקציית Microsoft Store עבור Windows 10 או Windows 11 PC. למד גם כיצד להוריד אפליקציות מחנות Microsoft.
קרא עודכיצד לעדכן את מנהלי ההתקנים של Nvidia עם חוויית GeForce
לאחר שתוריד ותתקין את Nvidia GeForce Experience במחשב Windows 10, היא תבדוק ותעדכן עבורך את מנהלי ההתקן של Nvidia באופן אוטומטי.
לחלופין, תוכלו ללחוץ לחיצה ימנית על מסך שולחן העבודה ולבחור בלוח הבקרה של Nvidia. לחץ על תפריט העזרה ולחץ על עדכונים. לחלופין, לחץ באמצעות לחצן העכבר הימני על הלוגו של Nvidia במגש המערכת ולחץ על בדוק אם קיימים עדכונים או העדפות עדכון לעדכון מנהלי ההתקן של Nvidia.
מיקום ההורדה של חוויית GeForce
היכן מוריד נהגי GeForce Experience? בדרך כלל Nvidia שומרת את קבצי ההתקנה של מנהל ההתקן של כרטיס המסך ב- C: ProgramData NVIDIA Corporation Downloader. אם אתה לא רואה תיקיית ProgramData במחשב שלך, הוא עשוי להיות מוסתר. אתה יכול לבדוק כיצד להציג קבצים ותיקיות מוסתרים ב- Windows 10.
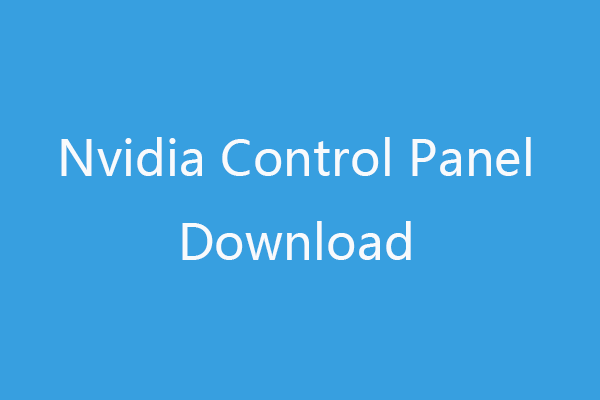 לוח הבקרה של Nvidia הורד, עדכן, הסר את ההתקנה ב- Windows 10
לוח הבקרה של Nvidia הורד, עדכן, הסר את ההתקנה ב- Windows 10מדריך להורדה, עדכון, הסרה, התקנה מחדש של לוח הבקרה של Nvidia. למד כיצד להוריד את לוח הבקרה של Nvidia עבור Windows 10 כדי לנהל את הגרפיקה שלך ב- Nvidia.
קרא עוד
![מסך מגע אנדרואיד לא עובד? כיצד להתמודד עם נושא זה? [טיפים MiniTool]](https://gov-civil-setubal.pt/img/android-file-recovery-tips/16/android-touch-screen-not-working.jpg)
![מנהל ההתקן של Xbox 360 בקר Windows הורד, עדכן, תקן [חדשות MiniTool]](https://gov-civil-setubal.pt/img/minitool-news-center/29/xbox-360-controller-driver-windows-10-download.png)
![מבוא להפרדת עדיפות של Win32 ושימוש בה [חדשות MiniTool]](https://gov-civil-setubal.pt/img/minitool-news-center/12/introduction-win32-priority-separation.jpg)
![כיצד להתקין/להוריד את Windows 11 לכונן USB? [3 דרכים]](https://gov-civil-setubal.pt/img/news/45/how-install-download-windows-11-onto-usb-drive.png)
![מנהל התקן לשירות אוניברסלי של Realtek HD Audio [הורד/עדכון/תיקון] [טיפים של MiniTool]](https://gov-civil-setubal.pt/img/news/FC/realtek-hd-audio-universal-service-driver-download/update/fix-minitool-tips-1.png)

![[נפתר] מצב בטוח של Windows לא עובד? כיצד לתקן את זה במהירות? [טיפים MiniTool]](https://gov-civil-setubal.pt/img/data-recovery-tips/65/windows-safe-mode-not-working.png)




![[נפתר!] כיצד למחוק עמוד ב-Word ב-Windows וב-Mac?](https://gov-civil-setubal.pt/img/news/26/how-delete-page-word-windows.png)




![[התקבלו תשובות] Google Sites היכנס - מה זה Google Sites?](https://gov-civil-setubal.pt/img/news/19/answers-got-google-sites-sign-in-what-is-google-sites-1.jpg)

![תקן שורת פקודה חסרה בתפריט Windows 10 Win + X [חדשות MiniTool]](https://gov-civil-setubal.pt/img/minitool-news-center/25/fix-command-prompt-missing-from-windows-10-win-x-menu.png)