מהו מטמון כתיבה בדיסק? כיצד להפעיל להשבית את זה?
Mhw Mtmwn Ktybh Bdysq Kyzd Lhp Yl Lhsbyt T Zh
אחסון כתיבה בדיסק הוא תכונה המשפרת את ביצועי המערכת והיא זמינה כמעט בכל כונני הדיסקים. כיצד להפעיל או להשבית אותו ב- Windows 10/11? הפוסט הזה על אתר MiniTool יציע לך הדרכה מפורטת.
מה זה Windows Disk Write Caching?
אחסון במטמון של כתיבה בדיסק מאפשר ליישומים לפעול מהר יותר על ידי אחסון זמני של בקשות הכתיבה ב-RAM ולא בדיסק. זה מאפשר למחשב שלך לעכב כתיבת קבצים לדיסק הקשיח ובכך לשפר את מהירות העברת הקבצים.
מטמון כתיבה בדיסק לא כותב את הנתונים לדיסק ואתה יכול פשוט להתייחס אליו כשליח. ללא כל עיכוב, בוא נראה כיצד להשבית או להפעיל מטמון כתיבה ב-Windows 10/11.
כיצד להפעיל/להשבית מטמון כתיבה בדיסק?
כברירת מחדל, אחסון במטמון לכתיבת דיסק מופעל ב-Windows 10 עבור כוננים פנימיים. לגבי כוננים חיצוניים, תכונה זו מופעלת. הנה כיצד להפעיל או להשבית מטמון כתיבת דיסק:
שלב 1. לחץ לנצח + ר כדי לפתוח את לָרוּץ דו-שיח.
שלב 2. הקלד devmgmt.msc ופגע להיכנס לשגר מנהל התקן .
שלב 3. הרחב כונני דיסקים ולחץ באמצעות לחצן העכבר הימני על כונן הדיסק שברצונך להפעיל/לבטל את אחסון הכתיבה בדיסק כדי לבחור נכסים . כאן אנו בוחרים כונן אחסון פנימי.
שלב 4. מתחת ל מדיניות לשונית, בחר מתוך אפשר שמירת מטמון כתיבה במכשיר אוֹ כבה את שטיפת מאגר הכתיבה-מטמון של Windows במכשיר .
כדי למנוע אובדן נתונים, אל תבדוק את המדיניות השנייה אלא אם כן יש לך ספק כוח נפרד.

עבור כונן אחסון חיצוני, אתה יכול לבחור הסרה מהירה כדי להשבית אחסון במטמון או הופעה טובה יותר כדי לאפשר אחסון מטמון כתיבה במכשיר.
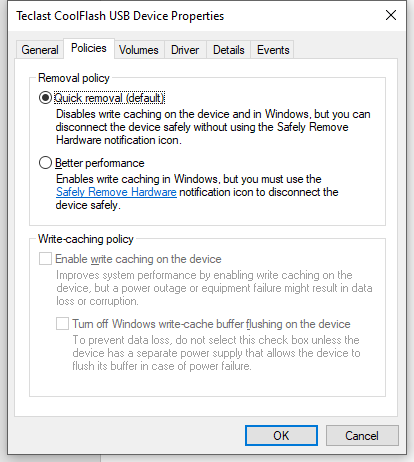
שלב 5. לחץ על בסדר כדי לשמור את השינויים.
הצעה: גבה את הנתונים שלך עם MiniTool ShadowMaker
למרות שאחסון כתיבה בדיסק משפר את ביצועי המערכת, הוא עלול לגרום לאובדן נתונים עקב כשל חומרה אחר או הפסקת חשמל פתאומית. לכן, מוטב שתגבה את הנתונים שלך לפני שתבצע שינויים כלשהם. על ידי כך, אתה יכול לשחזר את הקבצים שלך תוך מספר שלבים בלבד.
אם אתה צריך ליצור גיבוי לקבצים החשובים שלך, א תוכנת גיבוי מקצועית - MiniTool ShadowMaker עשוי להציל את היום שלך! אתה יכול לקבל ניסיון חינם למשך 30 יום וליהנות כמעט מכל התכונות כולל גיבוי ושחזור קבצים, תיקיות, מערכות, מחיצות ודיסקים ב-Windows 11/10/8/7. כעת, צור גיבוי קבצים איתנו צעד אחר צעד:
שלב 1. הפעל תוכנית זו ולחץ המשך משפט .
שלב 2. ב- גיבוי בדף, אתה יכול לבחור מקור ויעד של הקובץ. לך ל מָקוֹר > תיקיות וקבצים , ולאחר מכן תוכל לסמן את הקבצים שברצונך להגן עליהם. ב יַעַד , תוכל לבחור נתיב יעד לגיבויים שלך.
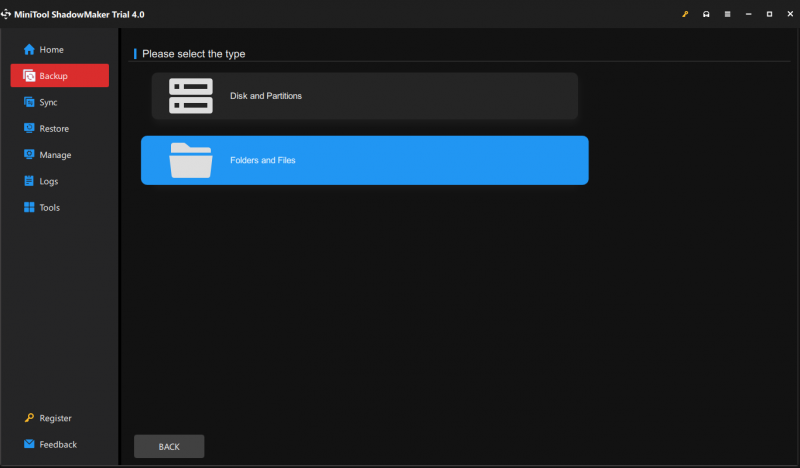
שלב 3. לחץ על גיבוי עכשיו כדי להתחיל את התהליך.
מילים אחרונות
כעת, עליך להיות מודע למגבלה וליתרונות של מטמון כתיבה בדיסק ב-Windows 10/11. מצד אחד, הפעלת אחסון כתיבה בדיסק עשויה להגביר את ביצועי מערכת ההפעלה. מצד שני, הפעלת תכונה זו עלולה להוביל לאובדן נתונים או השחתה. לכן, אתה יכול לנסות את MiniTool ShadowMaker כדי לאבטח את הנתונים שלך.
![פתרון מושלם - כיצד ליצור קבצי גיבוי PS4 בקלות [טיפים MiniTool]](https://gov-civil-setubal.pt/img/backup-tips/71/perfect-solution-how-create-ps4-backup-files-easily.png)




![טיפים על הוספת כונן חיצוני ל- PS4 או PS4 Pro שלך מדריך [MiniTool News]](https://gov-civil-setubal.pt/img/minitool-news-center/82/tips-adding-an-external-drive-your-ps4.png)


![חמשת הפתרונות המובילים לתיקון כרטיס SD הוסר באופן בלתי צפוי | המדריך האחרון [טיפים MiniTool]](https://gov-civil-setubal.pt/img/data-recovery-tips/99/top-5-solutions-fix-sd-card-unexpectedly-removed-latest-guide.jpg)



![כיצד ניתן לתקן - לא ניתן לקרוא את כרטיס ה- SD על ידי מחשב / טלפון [טיפים MiniTool]](https://gov-civil-setubal.pt/img/data-recovery-tips/31/how-do-i-fix-sd-card-cannot-be-read-pc-phone.jpg)
![SATA לעומת SAS: למה אתה צריך סוג חדש של SSD? [חדשות MiniTool]](https://gov-civil-setubal.pt/img/minitool-news-center/66/sata-vs-sas-why-you-need-new-class-ssd.jpg)


![מה אם המחשב שלך לא מצליח לגשת ל- BIOS? מדריך עבורך! [חדשות MiniTool]](https://gov-civil-setubal.pt/img/minitool-news-center/23/what-if-your-computer-can-t-access-bios.jpg)
![ההגדרה והמטרה של מסוף הניהול של מיקרוסופט [MiniTool Wiki]](https://gov-civil-setubal.pt/img/minitool-wiki-library/90/definition-purpose-microsoft-management-console.png)

![תקן את פרופיל המשתמש הנודד שלך לא סונכרן לחלוטין [חדשות MiniTool]](https://gov-civil-setubal.pt/img/minitool-news-center/67/fix-your-roaming-user-profile-was-not-completely-synchronized.jpg)