מהו כלי חיפוש השגיאות של מיקרוסופט? כיצד להוריד ולהשתמש בו?
Mhw Kly Hypws Hsgy Wt Sl Myqrwswpt Kyzd Lhwryd Wlhstms Bw
מהו כלי בדיקת השגיאות של מיקרוסופט? כיצד להוריד את כלי בדיקת השגיאות של מיקרוסופט? כיצד אוכל להשתמש בכלי חיפוש השגיאות של Microsoft? אם אתם מחפשים תשובות לשאלות אלו, הגעתם למקום הנכון MiniTool ייתן מדריך מפורט על כלי חיפוש קוד שגיאה זה.
סקירה כללית של כלי בדיקת השגיאות של Microsoft
האם מערכת ההפעלה Windows שלך קורסת מספר פעמים? האם אתה מקבל קוד שגיאה אבל אתה לא יודע מה זה אומר? הודות ל-Microsoft Error Lookup Tool, אתה יכול לדעת בדיוק מה קורה במחשב שלך.
Microsoft Error Lookup Tool, הידוע גם בשם ERR, הוא כלי שורת פקודה המסייע לך לפענח קודי שגיאה רבים של Microsoft. כלומר, אתה יכול להפעיל את הכלי הזה כדי לחפש קודי שגיאה של המערכת כדי לעזור לך להבין מה באמת אומר קוד השגיאה.
מכיוון שזהו כלי שורת פקודה, עליך להפעיל את שורת הפקודה כדי להפעיל אותו. מיקרוסופט לא פרסמה את גרסת ה-GUI של הכלי הזה. בפקודה פשוטה, אתה יכול בקלות לדעת את קודי השגיאה בפירוט. כלי זה מציג את טקסט ההודעה הקשור לקוד מצב הקסדצימלי.
Microsoft Error Lookup Tool זמין ב-Windows 8.1, Windows 10, Windows Server 2012 R2, Windows Server 2016 ו-Windows Server 2019. אם אתה מפעיל את Windows 7, אתה יכול להריץ רק חיפוש קוד שגיאה של Windows באופן מקוון.
הורדת כלי בדיקת השגיאות של Microsoft
כלי חיפוש השגיאות הזה הוא קל משקל ולא יתפוס משאבי מערכת רבים מדי להפעלה. כדי להשתמש בכלי זה לחיפוש קוד שגיאה, עליך להוריד ולהגדיר אותו.
שלב 1: פתח דפדפן אינטרנט כמו Opera במחשב האישי שלך ובקר דף הורדה של כלי בדיקת השגיאות של Microsoft .
שלב 2: לחץ על הורד כדי לקבל קובץ exe. הגרסה האחרונה היא 6.4.5 אשר שוחררה ב-24 באוקטובר 2019.

מכיוון שזהו כלי שורת פקודה, עליך להפעיל אותו על ידי הקלדת שמו המלא. שם ברירת המחדל הוא Err_6.4.5 . קשה לזכור ולהקליד נכון בשורת הפקודה, אז אתה יכול לשנות את שמו ל לִטְעוֹת . לאחר מכן, הנח קובץ זה בכונן C של המערכת שלך כדי לגשת לכלי זה בקלות.
כיצד להשתמש בכלי חיפוש השגיאות של Microsoft
לאחר הורדת כלי בדיקת השגיאות של Microsoft, כיצד להפעיל את הכלי הזה במחשב האישי שלך כדי לחפש את הפרטים של קודי השגיאה? פשוט עקוב אחר המדריך כאן עכשיו:
שלב 1: הקלד cmd לתוך שורת החיפוש ולחץ לחיצה ימנית שורת פקודה , אז תבחר הפעל כמנהל .
שלב 2: בחלון CMD, הקלד CDC:\ ולחץ להיכנס .
שלב 3: הקלד לִטְעוֹת ולחץ להיכנס . אתה יכול לראות כמה פרמטרים.
כדי לחפש קוד שגיאה ספציפי, בצע את הפקודה - שגיאה (קוד שגיאה). כאן (קוד שגיאה) מתייחס לקוד ההקסדצימלי שברצונך לחפש, למשל, שגיאה 0x81000031 .
לאחר מכן. אתה יכול לראות את כל המשמעויות המרובות המפורטות כולל מחרוזת השגיאה המדויקת. כמובן, לא תקבל מדריך מפורט לפתרון בעיות.
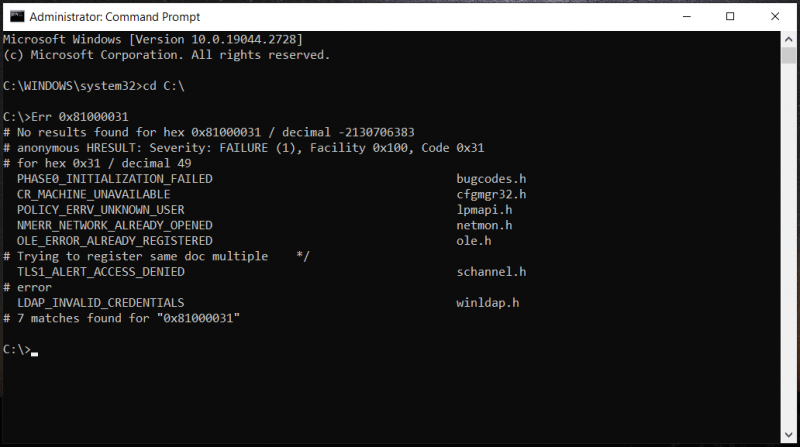
המלצה: גיבוי למחשב
קודי שגיאה של Windows מתרחשים לעתים קרובות באופן בלתי צפוי וחלקם עלולים לגרום לאובדן נתונים או לקריסות מערכת. כדי להחזיר נתונים או להחזיר את המחשב למצב זר במקרה של תאונות, חשוב מאוד להקפיד על הרגל של גיבוי. כדי לגבות את המחשב כראוי, הצד השלישי תוכנת גיבוי עבור Windows 11 /10/8/7 - כדאי להמליץ על MiniTool ShadowMaker מכיוון שהוא מציע תכונות עוצמתיות כולל תמיכה בגיבוי קבצים, תיקיות, מערכת, דיסקים ומחיצות, סנכרון נתונים, שיבוט דיסק, גיבוי מתוזמן, גיבוי מצטבר ודיפרנציאלי וכו'.
מילים אחרונות
לאחר קריאת הפוסט הזה, יש לך הבנה ברורה של Microsoft Error Lookup Tool. אם אתה צריך, פשוט הורד את הכלי הזה והפעל אותו כדי לחפש קודי שגיאה. אם יש לך כמה רעיונות לספר לנו, השאר תגובה למטה.





![[קבוע] רקטת MP3 לא עובדת על חלונות 10 בשנת 2020](https://gov-civil-setubal.pt/img/youtube/14/mp3-rocket-not-working-windows-10-2020.png)




![כיצד לתקן לא ניתן להתחבר ל-App Store, iTunes Store וכו' [טיפים של MiniTool]](https://gov-civil-setubal.pt/img/news/A4/how-to-fix-can-t-connect-to-the-app-store-itunes-store-etc-minitool-tips-1.png)

![כיצד ליצור, להוסיף, לשנות, למחוק מפתח רישום Windows 10 [חדשות MiniTool]](https://gov-civil-setubal.pt/img/minitool-news-center/17/how-create-add-change.jpg)
![[תוקן] לא ניתן להתקין או לעדכן את YouTube באנדרואיד](https://gov-civil-setubal.pt/img/blog/76/can-t-install.png)




![CHKDSK לעומת ScanDisk לעומת SFC לעומת DISM Windows 10 [הבדלים] [טיפים MiniTool]](https://gov-civil-setubal.pt/img/data-recovery-tips/46/chkdsk-vs-scandisk-vs-sfc-vs-dism-windows-10.jpg)
