כיצד לשחזר צילומי מסך שאבדו או נמחקו ב-Windows?
Kyzd Lshzr Zylwmy Msk S Bdw W Nmhqw B Windows
ישנן מספר דרכים לשחזר צילומי מסך שאבדו או נמחקו אם תמחק אותם בטעות במחשב Windows שלך. כאן, תוכנת MiniTool יציג כמה שיטות קלות ושימושיות, כולל אופן השימוש MiniTool Power שחזור נתונים כדי לשחזר קבצים מסל המיחזור או מתיקיית צילומי מסך, או מהמיקום המקורי של צילומי המסך שנמחקו.
כיצד לשחזר צילומי מסך שאבדו או נמחקו ב- Windows 10/11?
צילומי מסך במחשב הם התמונות שאתה מצלם באמצעות כלי צילום מסך מיוחדים.
- כאשר אתה משתמש ב Windows + Print קיצור מקלדת לצילום המסך, צילום המסך יישמר אוטומטית בתיקייה צילומי מסך.
- כאשר אתה משתמש ב- Xbox Game Bar כדי לצלם את המסך, צילום המסך יישמר ב C:\Users\[שם משתמש]\Videos\Captures .
- כאשר אתה משתמש בדרך אחרת צלם מסך במחשב Windows, עליך לשמור ידנית את צילום המסך בתיקייה שציינת.
בסך הכל, צילומי המסך נשמרים במחשב האישי שלך. עם זאת, אתה עלול למחוק כמה צילומי מסך בטעות או שצילומי המסך הולכים לאיבוד בגלל כמה סיבות כמו התקפת וירוסים, פעולה שגויה, הפסקת חשמל וכו'.
חלק מצילומי המסך הם ייחודיים. ייתכן שלא תהיה לך הזדמנות לצלם שוב את אותו צילום מסך. הנה מגיעות השאלות:
- האם ניתן לשחזר צילומי מסך שאבדו ב-Windows?
- האם ניתן לשחזר צילומי מסך שנמחקו ב-Windows?
אם גיבית את צילומי המסך האלה, אתה יכול ישירות לשחזר אותם מהגיבוי . אבל ברוב המקרים, אין גיבוי זמין. במצב כזה, תצטרך להשתמש בדרך אחרת כדי להחזיר את צילומי המסך שאבדו ונמחקו.
הנה שתי דרכים:
- אתה יכול לשחזר את צילומי המסך שנמחקו מסל המיחזור אם אתה יכול למצוא אותם שם.
- אתה יכול להשתמש ב-MiniTool Power Data Recovery, ה התוכנה הטובה ביותר לשחזור נתונים בחינם עבור Windows, כדי לשחזר צילומי מסך שנמחקו לצמיתות.
דרך 1: שחזר צילומי מסך מסל המיחזור
קבצים שנמחקו ממחשב Windows שלך יועברו לסל המיחזור ויישארו שם עד שתרוקן את סל המיחזור או תמחק אותם לצמיתות מסל המיחזור. לכן, אם מחקת צילומי מסך בטעות, אתה יכול ללכת לסל המיחזור ולבדוק אם הם נמצאים בו. אם כן, אתה יכול לבחור אותם, ולאחר מכן לחץ עליהם באמצעות לחצן העכבר הימני ובחר לשחזר כדי לשחזר אותם למיקומם המקורי.
דרך 2: שחזר צילומי מסך שנמחקו לצמיתות באמצעות MiniTool Power Data Recovery
אם מחקת לצמיתות את צילומי המסך או שאינך יכול למצוא אותם בסל המיחזור, תצטרך להשתמש בגורם צד שלישי כלי לשחזור נתונים כדי להחזיר את צילומי המסך החסרים. אתה יכול לנסות MiniTool Power Data Recovery.
תוכנת שחזור נתונים זו של MiniTool תוכננה במיוחד לשחזור צילומי מסך, תמונות, תמונות, סרטונים, קבצי שמע, מסמכים ועוד מכוננים קשיחים פנימיים של מחשב, כוננים קשיחים חיצוניים, כונני הבזק מסוג USB, כרטיסי זיכרון וכו'.
לא משנה באיזה כלי לשחזור נתונים אתה משתמש, הוא יכול לשחזר רק קבצים שנמחקו שאינם נמחקים על ידי נתונים חדשים. לכן, אם הכלי לא מוצא את הקבצים הדרושים לך, הם צריכים להיות מוחלפים ולא ניתנים לשחזור.
אתה יכול להשתמש ב-MiniTool Power Data Recovery Free Edition כדי לסרוק את המחשב שלך ולבדוק אם הוא יכול למצוא את צילומי המסך שברצונך לאחזר.
לתוכנה זו יש כמה תכונות שימושיות שיעזרו לך למצוא ולשחזר קבצים במהירות. לדוגמה, תוכנה זו תומכת שחזור קבצים מתיקיות שצוינו או מסל המיחזור. זה אומר ש:
- אם צילומי המסך שנמחקו עוברים דרך סל המיחזור, אתה יכול לבחור לשחזר מסל המיחזור.
- אם צילומי המסך שנמחקו נמחקו מהתיקיה צילומי מסך, תוכל גם לציין לשחזר קבצים מתיקיית צילומי מסך.
חוץ מזה, אם מחקת בטעות את תיקיית צילומי מסך, תוכל גם לשחזר את תיקיית צילומי מסך באמצעות תוכנה זו.
מתחילים:
שלב 1: הורד והתקן את MiniTool Power Data Recovery (מהדורה חינם) במחשב האישי שלך.
שלב 2: הפעל את התוכנה כדי להיכנס לממשק הראשי שלה. תוכנה זו תפרט את כל הכוננים שזוהו תחת כוננים לוגיים ותפרט את כל הדיסקים השלמים שזוהו תחת התקנים.
שלב 3: בחר את מיקום היעד לסריקה:
>> שחזר צילומי מסך מתיקיית צילומי מסך
אם ברצונך לשחזר קבצים ישירות מתיקיית צילומי מסך, תוכל ללחוץ בחר תיקייה תחת שחזור ממיקום ספציפי, בחר בתיקייה צילומי מסך ולאחר מכן לחץ על בחר תיקייה כפתור כדי לסרוק אותו.

>> שחזר צילומי מסך מסל המיחזור
אם ברצונך לשחזר צילומי מסך שנמחקו מסל המיחזור, תוכל ללחוץ על לִסְרוֹק לחצן מתחת לסל המיחזור כדי לסרוק אותו ישירות.
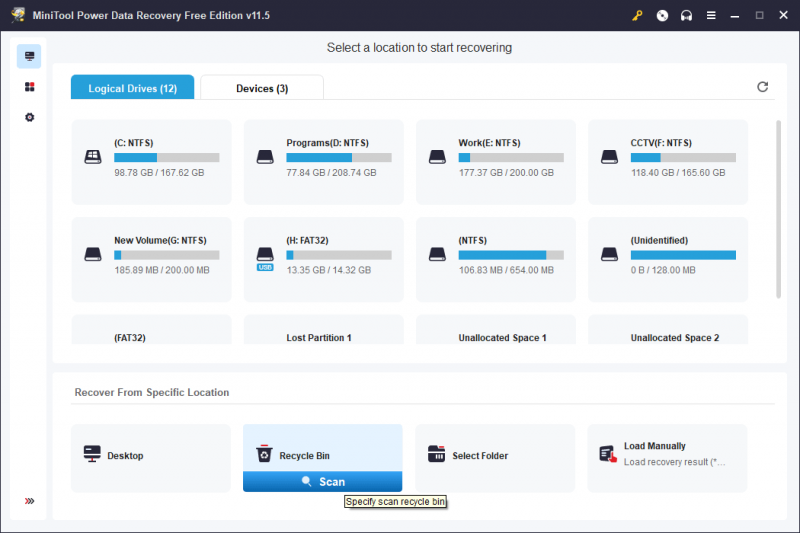
>> שחזר צילומי מסך מהמיקום המקורי
אתה יכול גם לשחזר את צילומי המסך שאבדו או שנמחקו מהמיקום המקורי שלהם. עליך לעבור מעל כונן היעד וללחוץ על לִסְרוֹק לחצן כדי להתחיל לסרוק אותו.
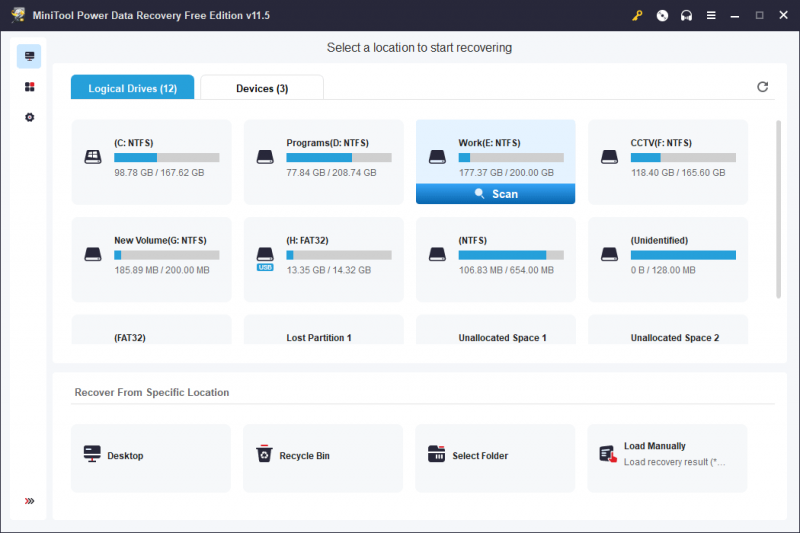
תהליך הסריקה יימשך מספר דקות. עליך להמתין עד לסיום הסריקה כדי לוודא שאתה מקבל את אפקט שחזור הנתונים הטוב ביותר.
שלב 4: תוצאות הסריקה רשומות לפי נתיבים כברירת מחדל. אתה יכול לפתוח את הנתיב המתאים כדי למצוא את הקבצים שברצונך לשחזר.
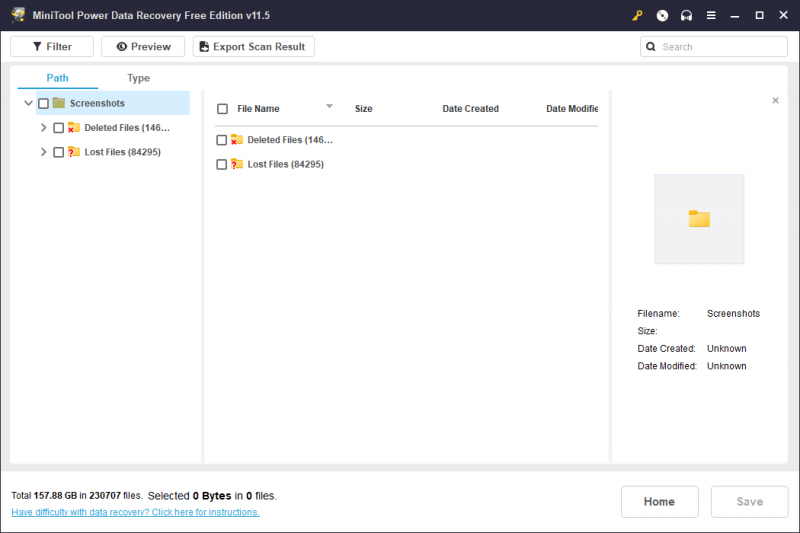
אם יש יותר מדי קבצים סרוקים, תוכל להשתמש בתכונות הבאות כדי למצוא במהירות את צילומי המסך הדרושים לך:
- אתה יכול לעבור ל סוּג כדי לגרום לתוכנה להציג קבצים לפי סוג.
- אתה יכול גם להקליד את שם צילום המסך בתיבת החיפוש כדי לאתר אותו ישירות לפי שם.
- מותר לך לצפות בצילומי מסך ולבדוק אם זה הקובץ שברצונך לשחזר.
שלב 5: בחר את צילומי המסך הדרושים לך. לאחר מכן, לחץ על להציל לַחְצָן. בממשק המוקפץ, בחר תיקיה מתאימה לשמירת צילומי המסך שנבחרו. תיקיית היעד לא צריכה להיות המיקום המקורי של צילומי המסך שנמחקו. אחרת, צילומי המסך שנמחקו עלולים להיחלף ולהיות בלתי ניתנים לשחזור.
שלב 6: לחץ על בסדר לחצן כדי לשמור את הקבצים האלה.
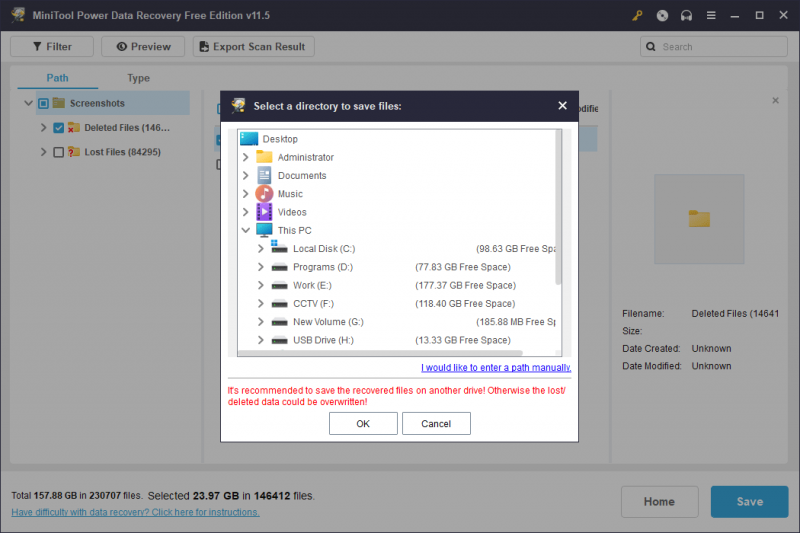
אתה יכול להשתמש ב-MiniTool Power Data Recovery Free Edition כדי לשחזר לא יותר מ-1 GB של קבצים. אם אתה צריך לשחזר יותר, אתה צריך להשתמש במהדורה מתקדמת. תוכנת MiniTool מציעה מהדורות שונות הן למשתמשים אישיים והן למשתמשים עסקיים. אתה יכול עבור לחנות הרשמית של MiniTool כדי לבחור אחד בהתאם למצב שלך.
ניתן לרשום את התוכנה בממשק תוצאות הסריקה. על ידי כך, אינך צריך לסרוק את המיקום שוב.
עוד על MiniTool Power Data Recovery
MiniTool Power Data Recovery תומך שחזור קבצים מ-SSD s, כרטיסי SD, כרטיסי זיכרון, כונני עט ועוד. אם אתה יכול לחבר את התקני האחסון למחשב האישי שלך ותוכנת MiniTool זו יכולה לזהות זאת, אתה יכול להרגיש חופשי שחזר קבצים שנמחקו באמצעות כלי זה.
חשוב מכך, תוכנה זו יכולה גם לעזור לך להציל את הקבצים שלך כאשר המחשב שלך לא יאתחל כרגיל. המהדורות האישיות והמהדורות העסקיות (לא נכללות ב-Business Standard) כוללות WinPE Bootable Builder עם snap-in. אתה יכול להשתמש בבונה זה כדי ליצור כונן USB הניתן לאתחול , לאחר מכן לאתחל את המחשב מהכונן הזה ושחזר את הקבצים שלך לכונן קשיח חיצוני שיש בו מספיק מקום כדי לשמור את הקבצים הדרושים.
מסכם את העניינים
אם תמחק כמה צילומי מסך חשובים בטעות, לא צריך לדאוג להם כל כך הרבה. אתה יכול תחילה לבדוק את סל המיחזור ולשחזר אותם אם הם עדיין שם. אתה יכול גם להשתמש ב-MiniTool Power Data Recovery כדי לשחזר צילומי מסך שנמחקו לצמיתות ב-Windows. אם יש לך בעיות אחרות הקשורות לאובדן נתונים, תוכל ליצור איתנו קשר באמצעות [מוגן באימייל] .







![תוקן - Windows לא הצליח להפעיל את שירותי האודיו במחשב [חדשות MiniTool]](https://gov-civil-setubal.pt/img/minitool-news-center/67/fixed-windows-could-not-start-audio-services-computer.png)



![הסר/מחק את Google Chrome מהמחשב או מהמכשיר הנייד שלך [טיפים של MiniTool]](https://gov-civil-setubal.pt/img/news/A0/remove/delete-google-chrome-from-your-computer-or-mobile-device-minitool-tips-1.png)



![4 שיטות שימושיות לתיקון השגיאה 'לא ניתן לגשת ל- Jarfile' [MiniTool News]](https://gov-civil-setubal.pt/img/minitool-news-center/74/4-useful-methods-fix-unable-access-jarfile-error.jpg)
![כיצד להתקין/להוריד את Windows 11 לכונן USB? [3 דרכים]](https://gov-civil-setubal.pt/img/news/45/how-install-download-windows-11-onto-usb-drive.png)

![מה לעשות אם מקשי מספר המקלדת אינם עובדים על Win10? [חדשות MiniTool]](https://gov-civil-setubal.pt/img/minitool-news-center/86/what-do-if-keyboard-number-keys-are-not-working-win10.jpg)
