כיצד להפעיל תמיד קובץ אצווה כמנהל מערכת ב-Windows?
Kyzd Lhp Yl Tmyd Qwbz Zwwh Kmnhl M Rkt B Windows
אתה רשאי להגדיר שהמערכת שלך תפעיל תמיד קובץ אצווה כמנהל. הנה איך! חוץ מזה, אם אתה רוצה לשחזר את הקבצים שאבדו ונמחקו במחשב, אתה יכול לנסות MiniTool Power Data Recovery, שהוא התוכנה הטובה ביותר לשחזור נתונים בחינם .
מה הם קבצי אצווה?
ניתן להשתמש בקבצי אצווה כדי ליצור ולהפעיל באופן אוטומטי פקודה אחת או יותר ברצף כדי לבצע משימות מסוימות. במקרים מסוימים, עליך להפעיל קובץ אצווה עם הרשאות ניהול כדי להשלים את המשימה.
אולי אתה יודע שיש את האפשרות הפעל כמנהל בדף המאפיינים עבור יישומים וסוגי קבצים מסוימים. אבל קבצי האצווה הם יוצאי דופן. כאשר אתה רוצה להפעיל קובץ אצווה כמנהל, אתה צריך הפעל את שורת הפקודה כמנהל , ואז הפעל את הסקריפט או בחר באפשרות זו מתפריט ההקשר. התהליך דורש כמה שלבים נוספים והוא נראה מורכב עבור משתמשים שאינם טכניים.
האם ניתן להפעיל קובץ אצווה כמנהל בלחיצה כפולה פשוטה? אתה יכול ליצור קיצור דרך לעשות זאת. כאן בפוסט זה, תוכנת MiniTool תראה לך כיצד להפעיל אוטומטית קובץ אצווה כמנהל: כלומר, כיצד להריץ תמיד קובץ אצווה כמנהל.
כיצד להפעיל תמיד קובץ אצווה כמנהל מערכת ב-Windows 11?
אנו מריצים קובץ אצווה כמנהל מערכת ב-Windows בחלק זה. אבל השלבים האלה זמינים גם בגירסאות הקודמות של Windows כמו Windows 10, 8.1 ו-7.
מהלך 1: צור קובץ אצווה
אתה יכול ליצור סקריפט PowerShell באמצעות Notepad באמצעות השלבים הבאים:
שלב 1: פתח את פנקס הרשימות. אתה יכול ללחוץ על סמל החיפוש או על שורת המשימות ולחפש פנקס רשימות ולבחור פנקס רשימות מתוצאת החיפוש כדי לפתוח אותו.
שלב 2: העתק והדבק את הטקסט הבא בפנקס הרשימות כדי ליצור קובץ אצווה:
@ECHO OFF
ECHO שלום עולם! קובץ אצווה זה פועל תמיד כמנהל.
הַפסָקָה
שלב 3: עבור אל קובץ > שמור בשם .

שלב 4: צור שם תיאורי לקובץ האצווה באמצעות .אחד סיומת. לדוגמה, אתה יכול לתת לזה שם StellaBatch.bat .
שלב 5: לחץ להציל כדי לשמור אותו במיקום שצוין.
כעת נוצר קובץ אצווה. לאחר מכן, הגיע הזמן להגדיר את קובץ האצווה לפעול כמנהל לאחר לחיצה כפולה עליו.
כיצד להפעיל תמיד קובץ אצווה ב- Windows 11?
שלב 1: הקש על Windows + E כדי לפתוח את סייר הקבצים.
שלב 2: צור תיקיה חדשה או לחץ על שולחן העבודה מהצד השמאלי של גישה מהירה.
שלב 3: לחץ חָדָשׁ ובחר קיצור .
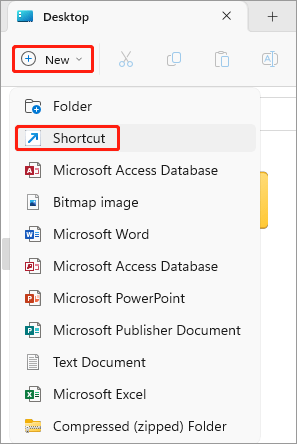
שלב 4: לחץ לְדַפדֵף .
שלב 5: נווט אל המיקום של קובץ האצווה שנוצר ובחר בו.
שלב 6: לחץ בסדר .
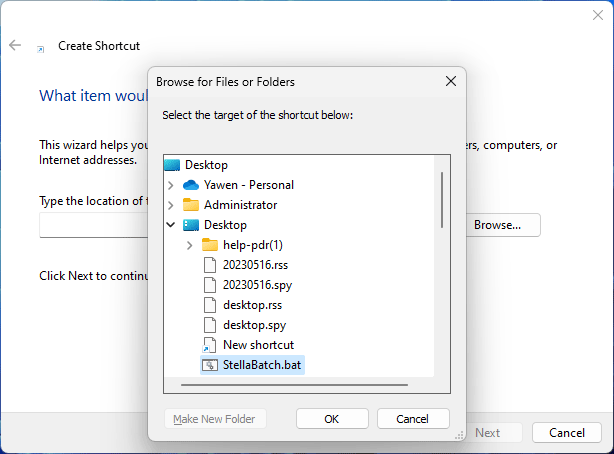
שלב 7: לחץ הַבָּא .
שלב 8: צור שם לקיצור הדרך כמו stellabatch-admin.bat .
שלב 9: לחץ סיים .
שלב 10: לחץ לחיצה ימנית על קיצור הדרך החדש ובחר נכסים .
שלב 11: לחץ מִתקַדֵם תחת קיצור דרך.
שלב 12: בחר בתיבת הסימון שלצד הפעל כמנהל .
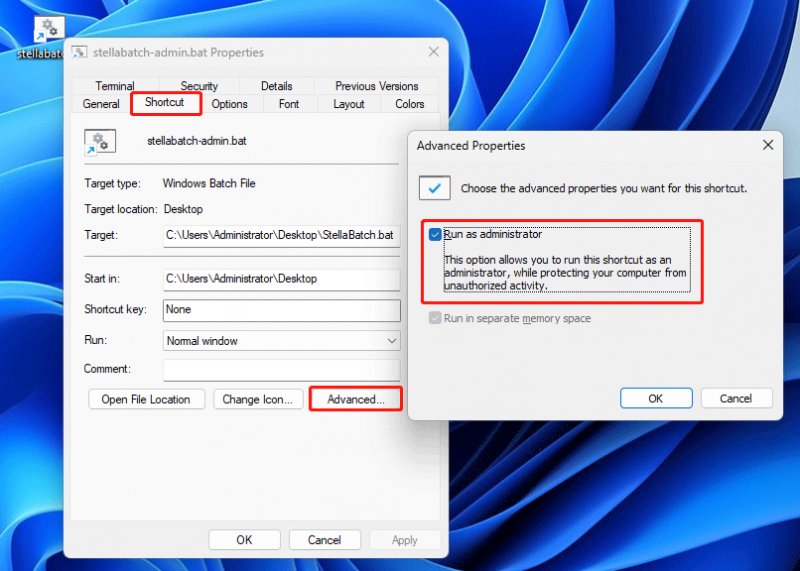
שלב 13: לחץ בסדר .
שלב 14: לחץ להגיש מועמדות .
שלב 15: לחץ בסדר .
כעת, אתה יכול ללחוץ פעמיים על קיצור הדרך, ואז אתה יכול למצוא את קובץ האצווה יפעל מוגבה בשורת הפקודה.
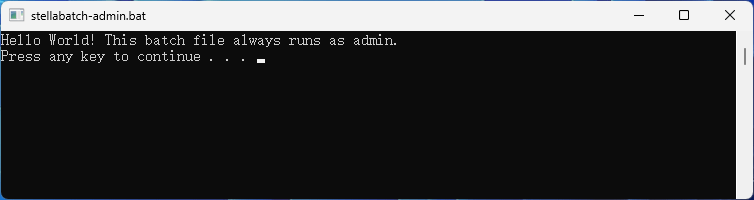
אתה מבין, זה לא קשה לעשות את זה.
כיצד להפעיל תמיד תוכנית כמנהל מערכת ב-Windows?
ובכן, איך תמיד להפעיל תוכנית כמנהל?
MiniTool Power Data Recovery הוא א תוכנה מקצועית לשחזור מידע שיכול לעזור לך לשחזר נתונים מהתקני אחסון כמו כוננים קשיחים, SSD וכונני הבזק מסוג USB. אתה יכול להוריד ולהתקין את המהדורה החינמית של תוכנה זו ולחוות את פונקציית שחזור הנתונים שלה בעת הצורך.
אין צורך להפעיל את כלי שחזור הקבצים הזה עם הרשאות ניהול שחזר קבצים שנמחקו . אנחנו פשוט מפעילים את זה כמנהל כדי להראות לך איך תמיד להפעיל תוכנית כמנהל מערכת במחשב Windows.
שלב 1: לחץ לחיצה ימנית על קיצור הדרך של MiniTool Power Data Recovery ובחר נכסים .
שלב 2: לחץ מִתקַדֵם תחת קיצור דרך.
שלב 3: בחר הפעל כמנהל בחלון המוקפץ.
שלב 4: לחץ בסדר .
שלב 5: לחץ להגיש מועמדות .
שלב 6: לחץ בסדר .
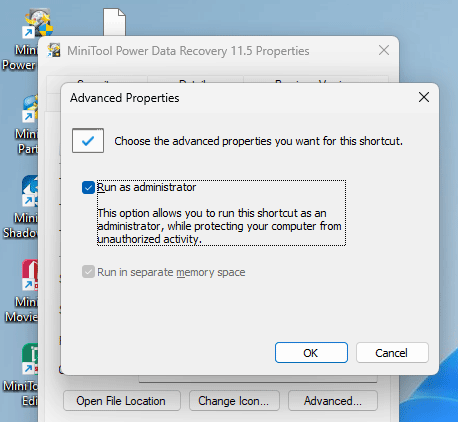
שורה תחתונה
הנה הדרך להפעיל קובץ אצווה כמנהל מערכת במחשב Windows שלך. עליך לעקוב בקפדנות אחר השלבים כדי להפוך את הפעולה להצלחה. בנוסף, אתה יכול למצוא שימושי תוכנה לשחזור נתונים כדי לעזור לך להחזיר את הקבצים החסרים שלך. אנו מקווים שהפוסט הזה שימושי עבורך.
![מה לעשות התקנת DVD לא הצליחה לטעון את מנהל ההתקן של צג החומרה? [חדשות MiniTool]](https://gov-civil-setubal.pt/img/minitool-news-center/52/what-do-dvd-setup-failed-load-hardware-monitor-driver.jpg)
![[מדריך קל] כיצד לתקן את Btha2dp.sys מסך המוות הכחול?](https://gov-civil-setubal.pt/img/news/E5/easy-guide-how-to-fix-btha2dp-sys-blue-screen-of-death-1.png)
![6 הפתרונות המובילים עבור OneNote שאינו מסנכרן את Windows 10/8/7 [טיפים MiniTool]](https://gov-civil-setubal.pt/img/backup-tips/00/top-6-solutions-onenote-not-syncing-windows-10-8-7.png)

![4 פתרונות להפניה למקור נתונים אינם תקפים [MiniTool News]](https://gov-civil-setubal.pt/img/minitool-news-center/74/4-solutions-data-source-reference-is-not-valid.png)
![נפתר - קבצים לא מוצגים בכונן הקשיח החיצוני [2020 עודכן] [טיפים MiniTool]](https://gov-civil-setubal.pt/img/data-recovery-tips/21/solved-files-not-showing-external-hard-drive.jpg)

![[נפתר] סרגל הצד של YouTube לא מוצג במחשב](https://gov-civil-setubal.pt/img/youtube/81/youtube-sidebar-not-showing-computer.jpg)




![מהי מקלדת ממברנה וכיצד להבדיל אותה ממכנית [Wiki MiniTool]](https://gov-civil-setubal.pt/img/minitool-wiki-library/39/what-is-membrane-keyboard-how-distinguish-it-from-mechanical.jpg)



![להלן 8 פתרונות לתיקון מרכז הפעולות של Windows 10 לא ייפתח [MiniTool News]](https://gov-civil-setubal.pt/img/minitool-news-center/07/here-are-8-solutions-fix-windows-10-action-center-won-t-open.png)
![[הגדרה] מה זה Cscript.exe ו-Cscript לעומת Wscript?](https://gov-civil-setubal.pt/img/knowledge-base/87/what-is-cscript.png)

![כיצד להשתמש במקלדת על המסך ב-Windows 11/10/8/7? [טיפים ל-MiniTool]](https://gov-civil-setubal.pt/img/news/B7/how-to-use-the-on-screen-keyboard-on-windows-11/10/8/7-minitool-tips-1.png)