פתרונות מיידיים לשגיאת PUBG Anti-Cheat ב-Windows 10 11
Instant Solutions For Pubg Anti Cheat Error On Windows 10 11
PUBG הוא ללא ספק אחד המשחקים הפופולריים ביותר, אבל יש לו את חלקו של שגיאות. חלק מהשחקנים מתלוננים על שגיאת האנטי-צ'יט של PUBG לאחר עדכון או במהלך משחק. מהי שגיאת אנטי-צ'יט של PUBG? מהן הסיבות מאחורי שגיאה זו? איך אפשר לפתור את זה? הנה הפוסט הזה מ MiniTool יכול לתת את התשובות שלך.
על שגיאת PUBG Anti-Cheat
סביר להניח שמשחקים תחרותיים כמו PUBG ימשכו סוגים שונים של שחקנים, כולל אלו שנוקטים לבגידות. ככל שהפופולריות של המשחק עולה, כך גם מספר השחקנים הרמאים עולה. כאשר רמאות הופכת נפוצה, שלמות המשחק נפגעת, מה שמניע מפתחים לנקוט בפעולה נגד שיטות רמאות. כדי להילחם בזה, משולבים מנגנוני אנטי-צ'יטים ב-PUBG.
מערכת האנטי-צ'יט ב-PUBG הייתה יעילה בדרך כלל, אבל שחקנים רבים גילו שהבעיה עם אנטי-צ'יט של PUBG לא פועלת, מה שהוביל לכך שהמשחק לא יצא לדרך או קורס. הודעת השגיאה על המסך עשויה להיות כדלקמן:

סיבות אפשריות לשגיאת PUBG Anti-Cheat
שגיאת האנטי-צ'יט ב-PUBG עלולה להתרחש עקב התנגשויות עם תוכניות אנטי-וירוס, קבצי משחק חסרים או פגומים, או יישומים שאינם מעודכנים. הסיבות העיקריות לשגיאה זו הן גירסאות מיושנות של Windows ומנהלי התקנים של המערכת. יתר על כן, התקנה פגומה של Steam או לקוחות משחקים אחרים עלולה להוביל גם לשגיאת PUBG אנטי-צ'יט.
כיצד לתקן את שגיאת PUBG Anti-Cheat
כעת, נצלול לשיטות כיצד לתקן את שגיאת האנטי-צ'יט של PUBG. המשך לקרוא כדי לקבל מידע נוסף.
תיקון 1. אמת את קבצי המשחק
קבצי משחק חסרים או פגומים יכולים לגרום לשגיאת האנטי-צ'יט של המשחק, כמו שגיאת האנטי-צ'יט ב-PUBG. קבצי משחק עלולים להיפגם מסיבות מרובות, כולל עדכונים למשחק, קישוריות אינטרנט לא אמינה, בעיות הרשאות ובעיות בכונן הקשיח. למרבה המזל, אתה יכול לתקן קבצי משחק באמצעות תכונת התיקון הזמינה ב-Steam ללא צורך בהתקנה מחדש של המשחק. הנה איך להמשיך:
שלב 1: הפעל קִיטוֹר , נווט אל שלך ספריית Steam , קליק ימני PUBG , ובחר נכסים .
שלב 2: עבור אל קבצים מקומיים הכרטיסייה בחלונית השמאלית ולחץ על אמת את תקינות קבצי המשחק... לחצן בחלונית הימנית.
שלב 3: במהלך הליך זה, קבצי המשחק ייסרקו לאיתור נזק, ולאחר מכן תתחיל ההורדה.
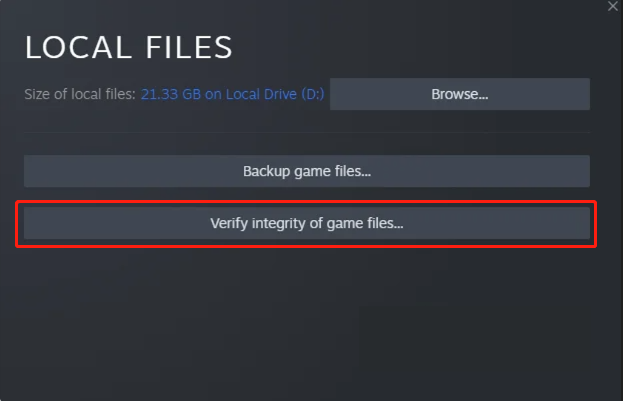
המתן בסבלנות לתיקון קבצי המשחק, ולאחר מכן הפעל מחדש את המשחק כדי לראות אם הבעיה נמשכת.
תיקון 2. מחק את קובץ האנטי-צ'יט
כדי לפתור את שגיאת האנטי-צ'יט ב-PUBG, נסה למחוק את קובץ האנטי-צ'יט. פעולה זו אמורה לעזור לאפס את מערכת האנטי-צ'יטים ולתקן את כל הבעיות שאתה נתקל בהן.
פֶּתֶק: לפני שתנסה את השיטה הזו, זכור לאמת את קבצי המשחק לאחר מכן כדי לוודא שהכל שלם ומעודכן.שלב 1: לחץ Ctrl + מִשׁמֶרֶת + Esc יחד כדי לפתוח את מנהל המשימות.
שלב 2: בחלון המוקפץ, עבור אל פרטים לשונית בשורת המשימות.
שלב 3: אתר ולחץ לחיצה ימנית על המשימה ששמה zksvc.exe , ולאחר מכן בחר פתח את מיקום הקובץ .
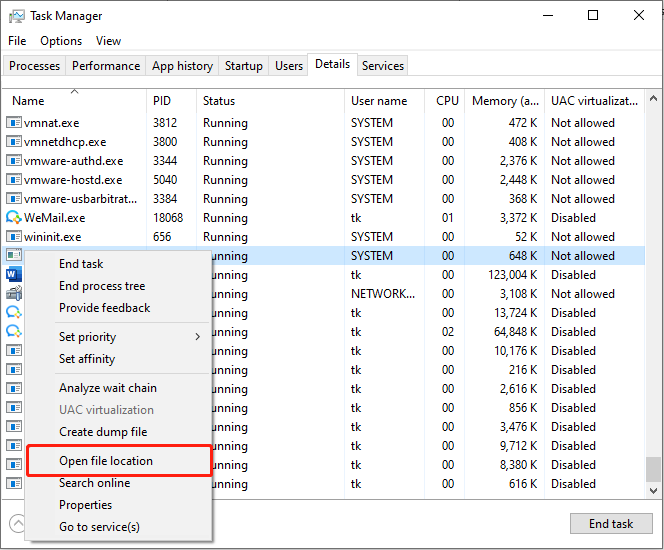
שלב 4: בחלון סייר הקבצים, לחץ לחיצה ימנית על הקובץ שנקרא zksvc ובחר לִמְחוֹק .
לאחר פעולה זו, הפעל מחדש את Steam או את לקוח המשחק שלך כדי להפעיל את PUBG.
תיקון 3. אפשר את המשחק דרך חומת האש של Windows והוסף חריגה
אם חומת האש של Windows מונעת מהמשחק לפעול והיא לא נוספה לרשימת אי הכללות של Windows Defender, היא עלולה להפעיל את שגיאת האנטי-cheat PUBG. כתוצאה מכך, מומלץ לעשות זאת בדוק אם חומת האש חוסמת יציאה או אפליקציה, כגון PUBG.
שלב 1: לחץ לְנַצֵחַ + אֲנִי כדי לפתוח את הגדרות Windows.
שלב 2: נווט אל עדכון ואבטחה > אבטחת Windows > חומת אש והגנה על רשת .
שלב 3: לחץ אפשר אפליקציה דרך חומת אש .
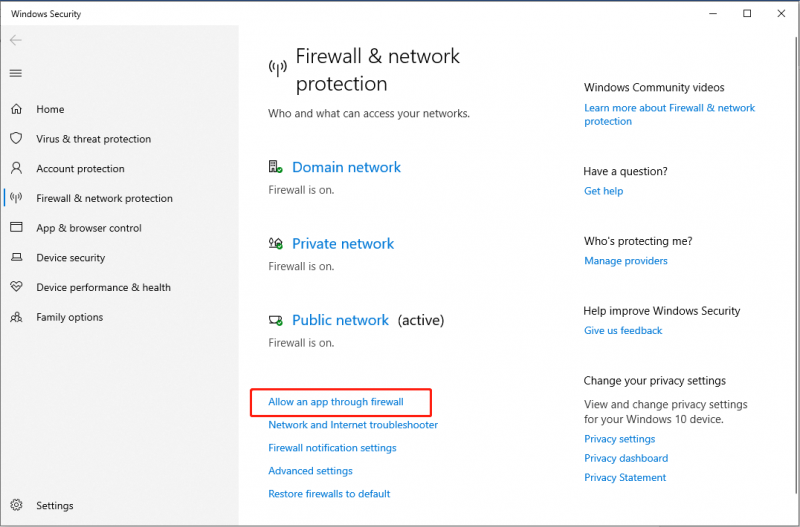
שלב 4: לחץ על שנה הגדרות לַחְצָן.
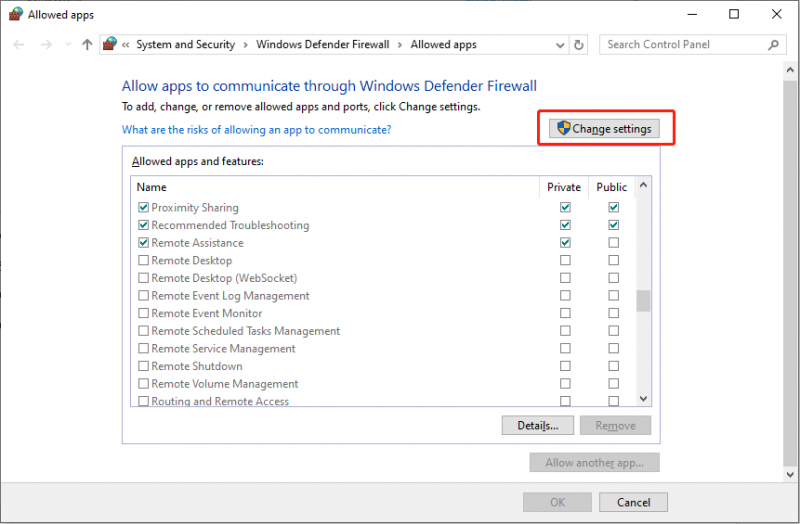
שלב 5: אתר PUBG וודא את תיבות הסימון מתחת לשתיהן פְּרָטִי ו פּוּמְבֵּי נבדקים.
שלב 6: סגור את חומת האש של Windows והגנה על רשת ממשק וחזור אל הגדרות Windows מִמְשָׁק.
שלב 7: בחלונות האבטחה של Windows, לחץ על הגנה מפני וירוסים ואיומים סָעִיף. לאחר מכן, בחלון המוקפץ, בחר נהל הגדרות תַחַת הגדרות הגנה מפני וירוסים ואיומים .
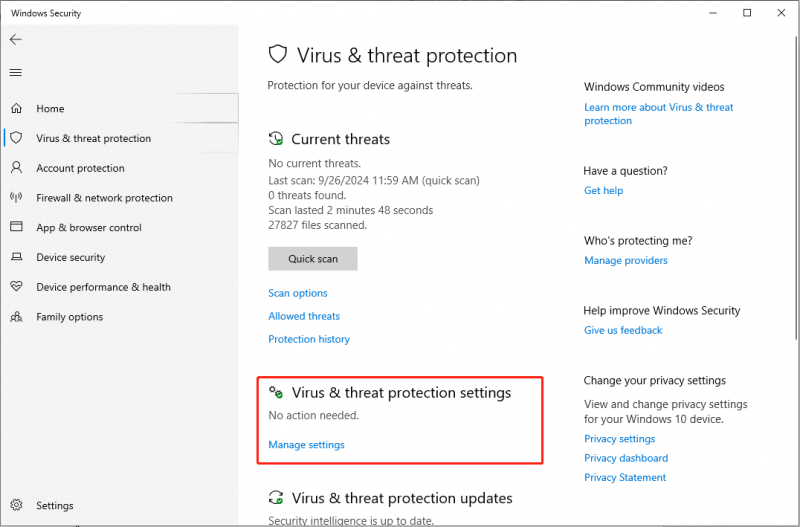
שלב 8: גלול למטה כדי למצוא את אי הכללות מקטע, ולאחר מכן בחר את הוסף או הסר אי הכללות אוֹפְּצִיָה.
שלב 9: בשורת UAC, לחץ כֵּן . לאחר מכן, לחץ על הוסף אי הכללה כפתור כדי להוסיף אי הכללות של Windows Defender .
שלב 10: בחר תַהֲלִיך בתפריט הנפתח, הקלד PUBG בתיבה ולחץ לְהוֹסִיף .
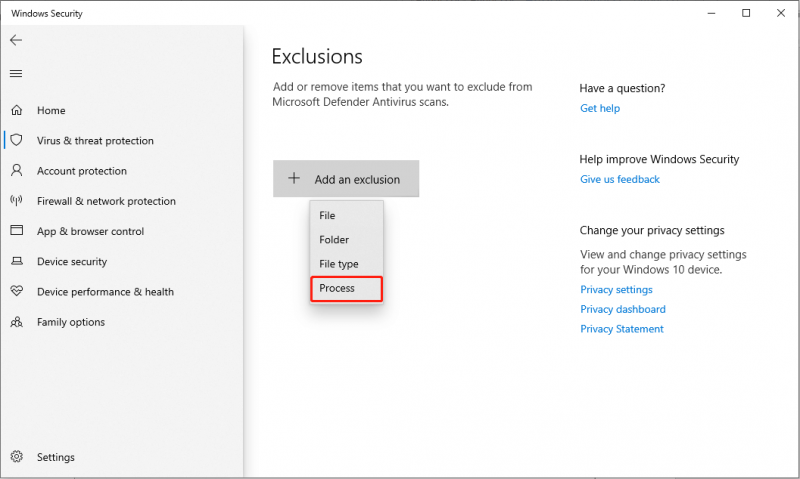
הפעל מחדש את המשחק ובדוק אם שגיאת האנטי-צ'יט של PUBG נעלמה.
תקן 4. שנה את הגדרות ה-DNS
חלק מהשחקנים דיווחו ששינוי הגדרות ה-DNS יכול לפתור את שגיאת האנטי-צ'יט של PUBG. להלן השלבים ליישום פתרון זה:
שלב 1: לחץ לְנַצֵחַ + אֲנִי כדי להפעיל את הגדרות Windows ולעבור אל רשת ואינטרנט .
שלב 2: בכרטיסייה סטטוס, לחץ שנה אפשרויות מתאם בקטע הגדרות רשת מתקדמות.
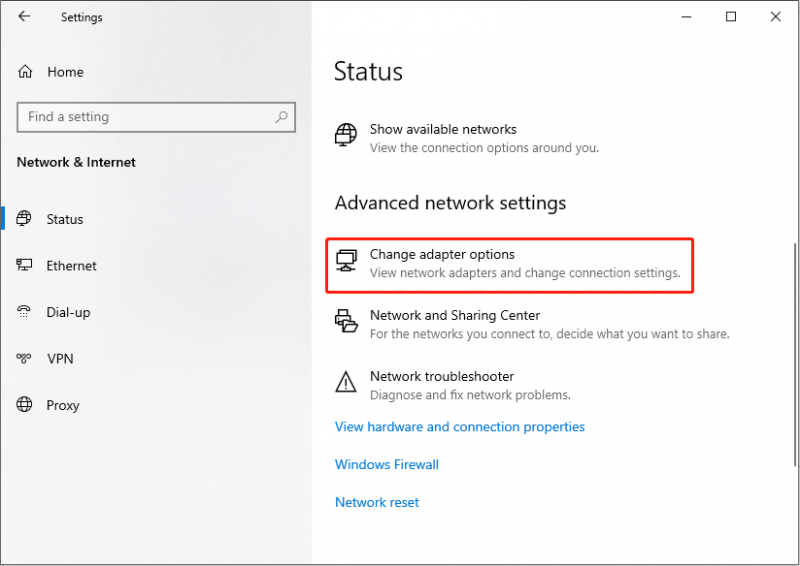
שלב 3: לחץ לחיצה ימנית על חיבור ה-Wi-Fi או ה-Ethernet הפעיל שלך, ולאחר מכן בחר נכסים .
שלב 4: בחלון המוקפץ, סמן את התיבה עבור פרוטוקול אינטרנט גרסה 4 (TCP/IPv4) .
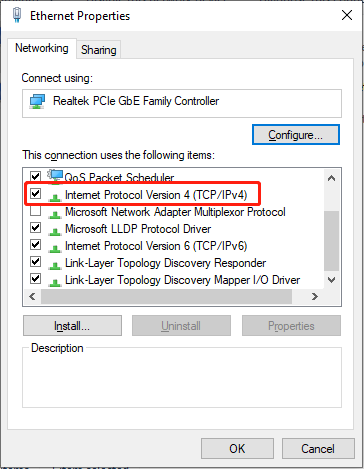
שלב 5: לחץ על נכסים לַחְצָן.
שלב 6: בממשק הבא, סמן השתמש בשרת ה-DNS הבא והזן את כתובות ה-DNS שסופקו בשדות הטקסט המתאימים להם.
- שרת DNS מועדף: 8.8.8.8
- שרת DNS חלופי: 8.8.4.4
הפעל מחדש את המחשב ובדוק אם הבעיה נפתרה.
פְּסַק דִין
בקצרה, פוסט זה מספק ארבעה פתרונות לתיקון שגיאת האנטי-צ'יט של PUBG. אם אתה נתקל בבעיה מטרידה זו, אתה יכול לנסות את השיטות שהוזכרו לעיל.
![כיצד לעדכן את התוכנה והמפה של Uconnect [מדריך מלא]](https://gov-civil-setubal.pt/img/partition-disk/2E/how-to-update-uconnect-software-and-map-full-guide-1.png)

![איך פותרים את Firefox שלא מנגן סרטוני וידאו [חדשות MiniTool]](https://gov-civil-setubal.pt/img/minitool-news-center/71/how-do-you-solve-firefox-not-playing-videos-issue.jpg)



![כיצד לתקן את יציאת Steam באופן בלתי צפוי ל-Mac? נסה 7 דרכים כאן! [טיפים ל-MiniTool]](https://gov-civil-setubal.pt/img/news/EA/how-to-fix-steam-quit-unexpectedly-mac-try-7-ways-here-minitool-tips-1.png)
![הדרכים הטובות ביותר לתקן שגיאת מרכז מדיה ב- Windows 10 [חדשות MiniTool]](https://gov-civil-setubal.pt/img/minitool-news-center/31/best-ways-fix-media-center-error-windows-10.png)



![כיצד לבצע עדכון לא מקוון של Xbox One? [עדכון 2021] [חדשות MiniTool]](https://gov-civil-setubal.pt/img/minitool-news-center/01/how-perform-an-xbox-one-offline-update.jpg)
![כונן USB PS4: הנה מה שעליך לדעת [טיפים MiniTool]](https://gov-civil-setubal.pt/img/disk-partition-tips/83/ps4-usb-drive-here-s-what-you-should-know.jpg)
![[מדריך קל] כיצד לתקן את Btha2dp.sys מסך המוות הכחול?](https://gov-civil-setubal.pt/img/news/E5/easy-guide-how-to-fix-btha2dp-sys-blue-screen-of-death-1.png)

![האם מצבי עווית לא נטענים? קבל את השיטות עכשיו! [חדשות MiniTool]](https://gov-civil-setubal.pt/img/minitool-news-center/36/is-twitch-mods-not-loading.jpg)

![כיצד לתקן את הגיליון 'Wldcore.dll חסר או לא נמצא' [MiniTool News]](https://gov-civil-setubal.pt/img/minitool-news-center/01/how-fix-wldcore.jpg)

