כיצד לשכפל כונן קשיח ל-WD Blue SSD ללא אובדן נתונים
How To Clone Hard Drive To Wd Blue Ssd Without Data Loss
רוצה להתקין WD Blue SSD במחשב האיטי שלך ואז לשכפל את כל הנתונים מהכונן הקשיח הישן שלך ל-SSD החדש? תוכנת שיבוט WD - MiniTool ShadowMaker יכולה לעזור לך להעביר בצורה מאובטחת ומוחלטת את כל הנתונים כולל מערכת ההפעלה מהכונן הקשיח הישן ל-SSD החדש שלך וליצור כונן אתחול חדש. המדריך הזה על MiniTool יראה לך כיצד לשכפל כונן קשיח לכונן WD Blue.סקירה כללית של WD (Western Digital) Blue SSD
כונני SSD של Western Digital (כונני מצב מוצק) משתמשים בטכנולוגיית זיכרון פלאש לאחסון נתונים, ומספקים מהירויות קריאה וכתיבה מהירות יותר מאשר כונני דיסק קשיח מסורתיים (HDD).
כונני Western Digital Solid State מגיעים בגדלים וביכולות שונות כדי לספק צרכים שונים, החל מעבודה משרדית יומיומית ועד למשחקים בעלי ביצועים גבוהים ועומסי עבודה מקצועיים. לכן, כמה כוננים קשיחים של Western Digital פופולריים בקרב משתמשים.
לדוגמה, כונן ה-WD Blue 4TB פופולרי בזכות הקיבולת המעולה שלו, בעוד שה-WB Black 6TB ידוע במהירות יוצאת דופן שלו. אם אתם מחפשים את האפשרות הכי שווה, ה-WD Blue 1TB הוא בהחלט בחירה טובה.

ראה גם: WD Blue vs Black - איזה דיסק קשיח אתה צריך לקנות
WD ירוק לעומת כחול: מה ההבדל ביניהם?
HDD לעומת SSD
HDD (כונן דיסק קשיח) : זהו התקן אחסון שמשתמש בראש קריאה/כתיבה נע ובלוחות מכניים כדי לאחסן ולאחזר נתונים. דיסקים קשיחים הם אמינים ומחירם נמוך יחסית, מספקים הרבה מקום אחסון, אך המהירות שלהם איטית בהרבה מכונני מצב מוצק (SSD).
WD Blue SSD (כונן מוצק) : הוא משתמש בזיכרון פלאש כדי לאחסן נתונים, מה שמביא למהירויות קריאה וכתיבה מהירות מאוד. משמעות הדבר היא שהמערכת שלך תאתחל מהר יותר, יישומים יופעלו מהר יותר והביצועים הכוללים ירגישו חלקים יותר.
מכיוון שלכונני SSD אין חלקים נעים, הם עמידים יותר וצורכים פחות חשמל, מה שהופך אותם לבחירה מצוינת עבור מחשבים שולחניים ומחשבים ניידים כאחד.
כדי לעשות סיפור ארוך קצר, כונני WD Blue SSD אמינים ונצחיים יותר, עם מקום גדול מספיק לנשיאת הקבצים, האפליקציות, המשחקים, מערכת ההפעלה ועוד.
כיצד לשכפל Western Digital SSD (שלב אחר שלב)
כדי לשכפל כונן קשיח ל-WD Blue SSD, אנו מכינים עבורך תוכנת שיבוט WD Blue SSD - MiniTool ShadowMaker. כחלק מתוכנת גיבוי של Windows, היא מעידה כמעט בכל גרסאות Windows כמו Windows 11/10/8.1/8/7. זה יכול לענות על הצרכים השונים שלך עבור גיבוי מערכת , גיבוי דיסק, גיבוי מחיצות ו גיבוי קבצים .
נוֹסָף עַל גיבוי נתונים , MiniTool ShadowMaker מציע גם את שיבוט דיסק תכונה, המאפשרת לך לשפר את הביצועים הכוללים של המחשב שלך על ידי שיבוט HDD ל-SSD או העברת Windows לכונן אחר .
ניסיון של MiniTool ShadowMaker לחץ להורדה 100% נקי ובטוח
חוץ מזה, MiniTool ShadowMaker תומך גם ביצירת קובץ ISO הניתן לאתחול, כונן הבזק מסוג USB, כונן קשיח USB או CD. לאחר מכן, נראה לך כיצד פועלת התוכנית החזקה הזו.
טיפים: דרך אגב, זה לגמרי בחינם לשכפל דיסק נתונים לאחר עם MiniTool ShadowMaker Trial Edition. אבל כשמדובר בשכפול מערכת, צריך לשדרג לגרסה המתקדמת יותר שלו.שלב 1. לפני שתמשיך הלאה, אנא חבר את ה-WD Blue SSD למחשב שלך באמצעות מתאם SATA-to-USB או תחנת עגינה. לאחר מכן בדוק אם המחשב שלך יכול לזהות את ה-SSD. אם כן, המשך לשלב הבא.
פֶּתֶק: במהלך תהליך השיבוט, כל הנתונים ב-SSD שלך יימחקו, אז נא לגבות או להכין אחד חדש מראש.שלב 2. הפעל את הכלי הזה ולחץ על המשך משפט כדי להיכנס לממשק הראשי שלו.
שלב 3. ראש לכיוון כְּלֵי עֲבוֹדָה עמוד ובחר שיבוט דיסק מהצד הימני.
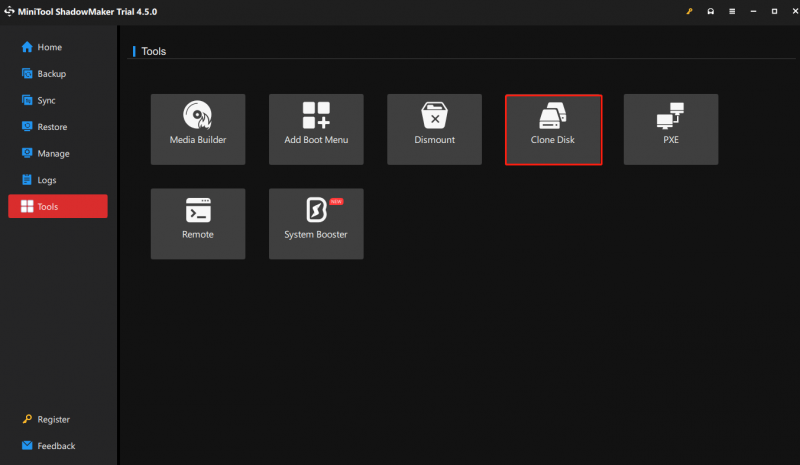
שלב 4. עבור אל אפשרויות בפינה השמאלית כדי להתאים אישית את מזהה הדיסק ומצב שיבוט. באופן כללי, אנו מציעים לך לשמור את אפשרויות ברירת המחדל שמגדיר MiniTool ShadowMaker. אם אינך רוצה לבצע שינויים, תוכל לדלג על שלב זה על ידי לחיצה בְּסֵדֶר .
טיפים: אם תשנה את מזהה הדיסק ל אותו זיהוי דיסק עבור ה-SSD החדש, זכור להסיר את אחד משני הדיסקים כדי למנוע התנגשות של חתימת דיסק בסיום. או שהמערכת תהפוך אחד מהם לא מקוון.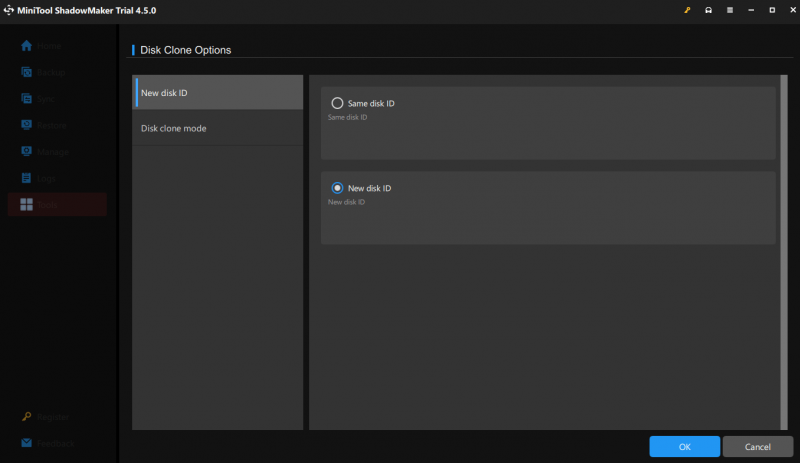
שלב 5. לאחר מכן, בחר SSD או HDD הישן שלך כדיסק המקור ולחץ הַבָּא כדי לבחור את ה-WD Blue SSD המחובר כדיסק היעד.
שלב 6. בעת אישור כל הפרטים, לחץ על הַתחָלָה כדי לרשום כלי העתקה זה ולאחר מכן להתחיל את משימת השיבוט בבת אחת.
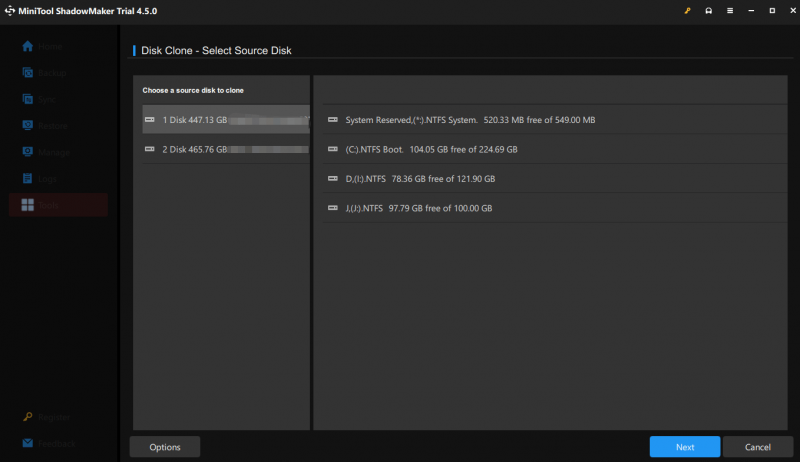 טיפים: מלבד MiniTool ShadowMaker, עוד אחד תוכנת שיבוט WD מה שיש לנו הוא MiniTool Partition Wizard, המאפשר לך לשכפל כונן קשיח ל-WD Blue SSD. הכל-באחד הזה מנהל מחיצות בחינם הוא כל כך חזק שאתה יכול לשכפל דיסק נתונים או דיסק מערכת לכונן קשיח אחר, לעבוד עם רוב הכוננים הקשיחים, כרטיסי SD וכו'.
טיפים: מלבד MiniTool ShadowMaker, עוד אחד תוכנת שיבוט WD מה שיש לנו הוא MiniTool Partition Wizard, המאפשר לך לשכפל כונן קשיח ל-WD Blue SSD. הכל-באחד הזה מנהל מחיצות בחינם הוא כל כך חזק שאתה יכול לשכפל דיסק נתונים או דיסק מערכת לכונן קשיח אחר, לעבוד עם רוב הכוננים הקשיחים, כרטיסי SD וכו'.אשף מחיצות MiniTool חינם לחץ להורדה 100% נקי ובטוח
לסכם את העניינים
הצגנו לך תוכנת העתקה אחת הטובה ביותר דרך הפוסט הזה. כדי לשכפל כונן קשיח ל-WD Blue SSD, MiniTool ShadowMaker יכול לייעל את תהליך השיבוט כך שהוא מושלם עבור אלה שאינם מתמצאים בטכנולוגיה.
יש לך שאלות או הצעות לגבי המוצר שלנו? לדעות בונות יותר, מוזמן לשתף אותן באמצעות [מוגן באימייל] . אנו נשיב לך בהקדם האפשרי.
שכפול כונן קשיח ל-WD Blue SSD שאלות נפוצות
מהי תוחלת החיים של WD Blue SSD? הזמן הממוצע לכשל (MTTF) של ה-WD Blue SSD יכול להגיע ל-17.5 מיליון שעות, עם נפח כתיבה מקסימלי של 600 TBW, והוא מגיע עם טכנולוגיית תיקון שגיאות מובנית בזמן אמת. האם כונני SSD של WD מגיעים עם תוכנת שיבוט? WD SSD אינו מספק תוכנת שיבוט. אם אתה רוצה לשדרג את ה-SSD שלך או לשכפל את כל הנתונים לחדש, עליך להשתמש בכלי העתקה מקצועי כמו MiniTool ShadowMaker. כיצד לאתחל ל-SSD המשובט? שלב 1. הפעל מחדש את המחשב והקש על מקשים ספציפיים (F2, F10, DEL) כדי להיכנס ל-BIOS.שלב 2. עבור אל קטע האתחול ובחר את ה-SSD המשובט ככונן האתחול.
שלב 3. שמור את השינויים ולאחר מכן הפעל מחדש את המחשב, שאמור לאתחל מה-SSD.










![Forza Horizon 5 תקוע על מסך הטעינה Xbox/PC [טיפים של MiniTool]](https://gov-civil-setubal.pt/img/news/94/forza-horizon-5-stuck-on-loading-screen-xbox/pc-minitool-tips-1.jpg)



![כיצד לתקן את הבעיה - מרכז התוכנה של Windows 10 חסר? [חדשות MiniTool]](https://gov-civil-setubal.pt/img/minitool-news-center/50/how-fix-issue-windows-10-software-center-is-missing.jpg)
![מבוא מהו רכזת USB ומה הוא יכול לעשות [MiniTool Wiki]](https://gov-civil-setubal.pt/img/minitool-wiki-library/28/an-introduction-what-is-usb-hub.jpg)
![מה זה סולוטו? האם עלי להסיר את ההתקנה מהמחשב שלי? הנה מדריך! [חדשות MiniTool]](https://gov-civil-setubal.pt/img/minitool-news-center/60/what-is-soluto-should-i-uninstall-it-from-my-pc.png)
![3 שיטות שימושיות לתיקון PowerShell הפסיקו שגיאת עבודה [חדשות MiniTool]](https://gov-civil-setubal.pt/img/minitool-news-center/47/3-useful-methods-fix-powershell-has-stopped-working-error.jpg)

