כיצד לתקן את בעיית ה-SysMain High CPU של מארח השירות ב-Windows
How Fix Service Host Sysmain High Cpu Issue Windows
לאחרונה, אנשים רבים מדווחים שהם נתקלים בבעיית הדיסק הגבוהה של Service Host SysMain ב-Windows 10. למרות שזה יכול לעזור לך ללמוד על הדיסק הקשיח, זה לא הכרחי. אם גם אתה נתקל בבעיה, הפוסט הזה מ- MiniTool מספק כמה תיקונים עבורך.
בעמוד זה :אם המחשב שלך מראה לפתע בעיות ביצועים ומתחיל לפעול באיטיות, סביר להניח שתהליך גורם לשימוש רב בדיסק.
 תקן את בעיית מערכת ההפעלה לא נמצאה ב-Windows 11/10
תקן את בעיית מערכת ההפעלה לא נמצאה ב-Windows 11/10פוסט זה מציג כיצד לתקן את מערכת ההפעלה לא נמצאה. נסה לנתק כוננים שאינם מכילים מערכת הפעלה. נושא.
קרא עודשירות מארח SysMain
חלק מהמשתמשים מדווחים שמארח השירות SysMain גורם לשימוש מוגזם בדיסק ב-Windows 10. שירות SysMain קשור ל-Superfetch. אם אתה משתמש ב-HDD במערכת, אתה עשוי להיתקל בבעיית השימוש בדיסק גבוה של Service Host SysMain.
מארח השירות SysMain (המכונה בעבר Superfetch) הוא חבילת תהליכי מערכת המכילה מספר תהליכים. אתה יכול למצוא את שירות SysMain ב- מערכת 32 תיקייה. תהליך SysMain אחראי על איסוף נתוני שימוש שונים במערכת. לאחר מכן, הנתונים הללו יאורגנו מחדש לתוך הכונן הקשיח שלך בבלוקים ויתעדפו בהתאם.
כעת, בואו נראה כיצד לתקן את בעיית SysMain של שירות מארח. השיטה הטובה ביותר עבורך לתקן את בעיית הדיסק Service Host SysMain 100 היא להשבית אותה ב-Windows 10. לפני שתנסה להשבית אותה, תוכל לנסות את הפתרונות הבאים.
- הפעל את SFC
- שדרג HDD ל-SSD
- עדכן את מערכת Windows שלך
- הפעל את כלי ניקוי הדיסק
אם שיטות אלו אינן פועלות, תוכל לנסות להשבית את SysMain של שירות מארח.
כיצד להשבית את SysMain מארח השירות
ישנן 3 דרכים זמינות - באמצעות שירות, שורת פקודה, עורך הרישום.
השבת שירות מארח SysMain בשירות
אתה יכול לנסות להשבית את השירות מארח SysMain בשירותים. הנה איך לעשות את זה:
שלב 1: הקלד שירותים בתוך ה לחפש קופסה כדי לפתוח אותה. לאחר מכן, עליך ללחוץ על תֶקֶן קטגוריה.
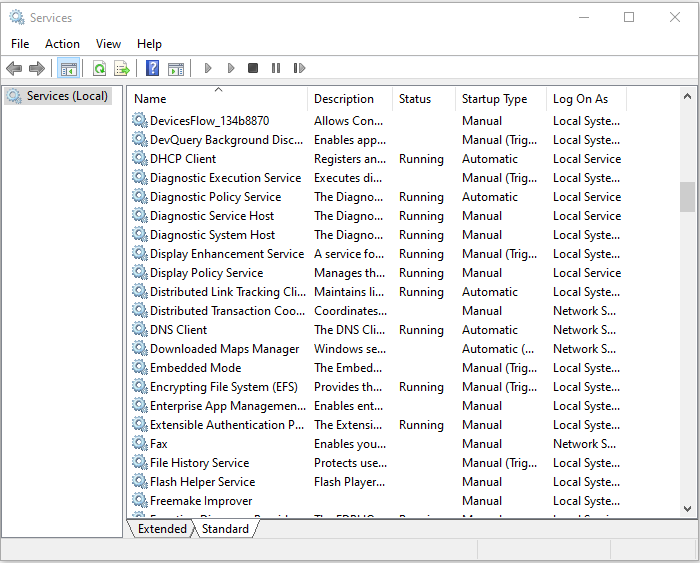
שלב 2: לאחר מכן, מצא שירות מארח SysMain ולחץ עליו באמצעות לחצן העכבר הימני כדי לבחור נכסים .
שלב 3: מתחת ל- כללי לשונית, עליך לשנות את סוג הפעלה ל נָכֶה ולחץ על להגיש מועמדות לַחְצָן. לאחר מכן, השבתת בהצלחה את Service Host SysMain Service.
השבת שירות מארח SysMain בשורת הפקודה
אתה יכול גם להשבית את שירות מארח: SysMain בשורת הפקודה.
שלב 1: הקלד cmd בתוך ה לחפש סרגל, ולאחר מכן לחץ לחיצה ימנית על התוצאה הראשונה לבחירה הפעל כמנהל .
שלב 2: הקלד את הפקודה הבאה ולחץ על להיכנס מַפְתֵחַ:
sc stop SysMain & sc config SysMain start=disabled
שלב 3: לאחר מכן, תקבל הודעה - שינוי תצורת השירות הצליח .
לאחר מכן, שירות SysMain הושבת ויש לתקן את בעיית ה-Service Host SysMain הדיסק הגבוה.
השבת את שירות מארח SysMain בעורך הרישום
לאחר מכן, תוכל לבחור להשבית את השירות מארח SysMain בעורך הרישום. בצע את השלבים הבאים:
שלב 1: לחץ על חלונות + ר מקשי בו-זמנית כדי לפתוח את לָרוּץ תיבת דיאלוג. לאחר מכן, הקלד regedit בו כדי לפתוח את עורך הרישום.
שלב 2: נווט אל הנתיב הבא:
HKEY_LOCAL_MACHINESYSTEMCurrentControlSetServicesSysMain
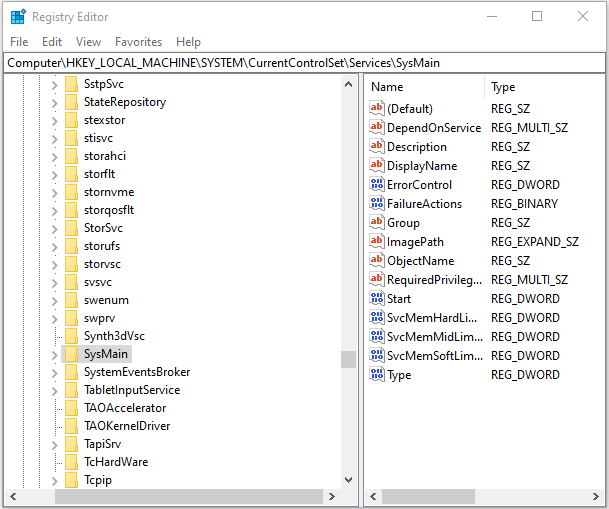
שלב 3: בחלונית הימנית, לחץ לחיצה ימנית הַתחָלָה ובחר לְשַׁנוֹת .
שלב 4: היכנס 4 בתוך ה נתוני ערך תיבת ולחץ בסדר .
סגור את עורך הרישום והפעל מחדש את המחשב. לאחר מכן, השבתת את השירות מארח SysMain בהצלחה.
 כיצד לתקן את בעיית המעבד הגבוה של Ntoskrnl.exe ב-Windows 11/10?
כיצד לתקן את בעיית המעבד הגבוה של Ntoskrnl.exe ב-Windows 11/10?בעת שימוש ב-Windows 11 או 10, אתה עלול להיתקל בבעיית המעבד הגבוה של Ntoskrnl exe. הפוסט הזה מספק סיבות ופתרונות לבעיה המעצבנת.
קרא עודמילים אחרונות
לסיכום, כדי לפתור את בעיית Service Host SysMain, פוסט זה הראה 3 שיטות אמינות להשבית אותו. אם נתקלת באותה שגיאה, נסה את הפתרונות האלה. אם יש לך רעיון טוב יותר לתקן את זה, אתה יכול לשתף אותו באזור התגובות.

![קבוע - ההגנה מפני וירוסים ואיומים מנוהלת על ידי הארגון שלך [טיפים MiniTool]](https://gov-civil-setubal.pt/img/backup-tips/58/fixed-virus-threat-protection-is-managed-your-organization.png)
![נפתר! חביון גבוה / פינג במשחקים לאחר שדרוג חלונות 10 [חדשות MiniTool]](https://gov-civil-setubal.pt/img/minitool-news-center/75/solved-high-latency-ping-games-after-windows-10-upgrade.jpg)
![תיקון - אינך יכול להתקין את Windows 10 בכונן USB באמצעות ההתקנה [MiniTool News]](https://gov-civil-setubal.pt/img/minitool-news-center/71/fix-you-can-t-install-windows-10-usb-drive-using-setup.png)
![האם קספרסקי בטוח לשימוש? עד כמה זה בטוח? איך להוריד את זה? [טיפים ל-MiniTool]](https://gov-civil-setubal.pt/img/backup-tips/8A/is-kaspersky-safe-to-use-how-safe-is-it-how-to-download-it-minitool-tips-1.png)












![4 הפתרונות המובילים לבעיה נכשלו בחיבור לשירות Windows [טיפים MiniTool]](https://gov-civil-setubal.pt/img/backup-tips/77/top-4-solutions-issue-failed-connect-windows-service.jpg)

