לא הצלחת לקבוע את קובץ ההפעלה להפעלה ב-NPM? תסתכל כאן!
Could Not Determine Executable To Run In Npm Look Here
מה זה NPM? מה עושה ה שגיאת NPM לא הצליחה לקבוע את קובץ ההפעלה להפעלה הודעת שגיאה מתכוונת? איך להיפטר ממנו מהמחשב? אם אתה באותה סירה, עיין בפוסט זה מאת פתרון MiniTool כדי לקבל פתרונות נוספים!
לא ניתן היה לקבוע שקובץ ההפעלה יפעל
NPM, הידוע גם כמנהל חבילות צומת, הוא אוגר תוכנה המאפשר למפתחים למצוא, לבנות ולנהל חבילות קוד. עם זאת, ייתכן שתקבל אזהרה האומרת זאת שגיאת NPM לא הצליחה לקבוע את קובץ ההפעלה להפעלה . הודעת שגיאה זו מציינת ש-NPM לא מצליח למצוא קובץ הפעלה בנתיב שלך.
מדוע השגיאה הזו צצה שוב ושוב? הסיבות האפשריות עשויות לכלול:
- גרסת NPM לא תואמת.
- קבצים פגומים ב-NPM.
- גרסת תלות מיושנת.
ניסיון של MiniTool ShadowMaker לחץ להורדה 100% נקי ובטוח
כיצד לתקן את שגיאת NPM לא יכול היה לקבוע שקובץ ההפעלה יפעיל את Windows 10/11?
תיקון 1: שדרוג לאחור של גרסת NPM
התלות בפרויקט עשויה לדרוש גרסה ישנה יותר של NPM כדי לפעול כהלכה מכיוון שהגרסה החדשה עשויה להיות לא יציבה מספיק. במקרה זה, מומלץ לשדרג לאחור את גרסת NPM. כדי לעשות זאת:
שלב 1. לחץ לחיצה ימנית על הַתחָלָה תפריט ובחר Windows PowerShell (מנהל מערכת) .
שלב 2. בחלון הפקודה, הקלד את הפקודה הבאה ולחץ להיכנס כדי לבדוק את גרסת ה-NPM הנוכחית שלך.
node -v
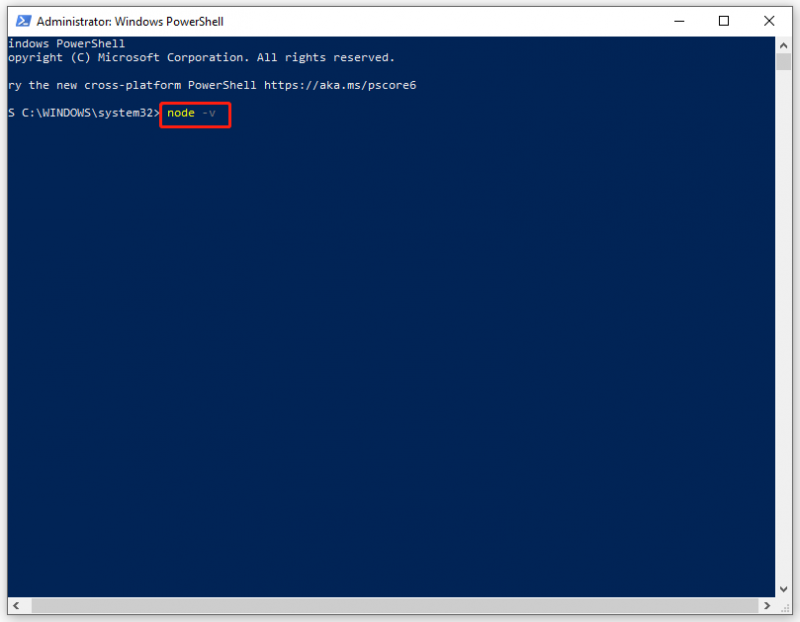
שלב 3. הפעל את הפקודה הבאה ואל תשכח להכות להיכנס כדי לשדרג לאחור לגרסה ספציפית. החלף גִרְסָה עם מספר גרסת ה-NPM שלך.
npm התקנת -g npm@version
תיקון 2: הגדר את משתנה הנתיב
זה נפוץ להיתקל לא הצליח לקבוע שקובץ ההפעלה יפעל ב-NPM כאשר מנסים להתקין את NPM באופן גלובלי ולהפעיל אותו בספריית משנה. אם אתה משתמש בקובץ package.json, הוא עשוי להכיל את הצומת הגלובלי. לכן, אתה יכול לנסות להגדיר את משתנה סביבת הנתיב. לאחר מכן, אתה יכול להפעיל את קובצי ההפעלה של כל חבילה מותקנת מבלי לציין את הנתיב המלא שלהם בכל פעם. כדי לעשות זאת:
שלב 1. הפעל Windows PowerShell (מנהל מערכת) עם זכויות מנהליות.
שלב 2. הזן את הפקודה למטה ולחץ להיכנס .
ייצוא PATH=~/.npm-global/bin:$PATH
תיקון 3: שדרוג חבילה בעייתית
אשם נוסף הוא גרסה מיושנת של תלות. אם זה המקרה, תוכל לשקול לשדרג לגרסה העדכנית ביותר של החבילה הבעייתית. כדי לעשות זאת:
שלב 1. הקלד Windows PowerShell בשורת החיפוש ולחץ להיכנס .
שלב 2. הקלד npm להתקין את X@latest והקש על להיכנס כדי לעדכן את החבילה הבעייתית לגרסה העדכנית ביותר. החלף איקס עם שם החבילה הבעייתית.
תיקון 4: התקן מחדש את NPM
כל קבצים פגומים ב-NPM עלולים להפעיל גם שגיאת NPM לא הצליח לקבוע את קובץ ההפעלה להפעלה. לכן, אתה יכול להתקין מחדש את NPM מאפס כדי להתקין את כל החבילות וקובצי התצורה שלהן מאפס. הנה איך לעשות את זה:
שלב 1. הפעל Windows PowerShell כמנהל.
שלב 2. הקלד את הפקודה הבאה ולחץ להיכנס . כאן, אתה צריך להחליף npm עם שם החבילה.
הסר npm -g npm
שלב 3. לחץ לנצח + ו לפתוח סייר קבצים .
שלב 4. נווט אל C:\Users\AppData\Roaming\npm כדי לאתר את npm תיקייה ומחק אותה.
שלב 5. חזור לחלון הפקודה, ובצע את הפקודה הבאה כדי להתקין מחדש גרסה תואמת. אל תשכח להחליף npm עם שם החבילה.
npm להתקין -g npm
ראה גם:
כיצד להתקין NPM ו-Node.js ב-Windows & Mac & Ubuntu
5 דרכים לתקן את בעיית ההתקנה של Npm לא עובדת
מילים אחרונות
לאחר יישום כל השיטות לעיל, שגיאת NPM לא הצליחה לקבוע את קובץ ההפעלה להפעלה אולי לא יפריע לך יותר. בינתיים, אנו גם ממליצים לך לגבות קבצים חיוניים באופן קבוע עם MiniTool ShadowMaker כדי להוסיף שכבת הגנה נוספת של הנתונים שלך. שיהיה לך יום נעים!
![נפתר: תיקון אתחול אינו יכול לתקן מחשב זה באופן אוטומטי [טיפים MiniTool]](https://gov-civil-setubal.pt/img/backup-tips/32/solved-startup-repair-cannot-repair-this-computer-automatically.png)


![כיצד לתקן לא ניתן ליצור שגיאת Dropbox בחיבור מאובטח? [חדשות MiniTool]](https://gov-civil-setubal.pt/img/minitool-news-center/75/how-fix-can-t-establish-secure-connection-dropbox-error.png)

![מה לעשות כאשר אפליקציית ההגדרות של Windows 10 לא נפתחת? [טיפים MiniTool]](https://gov-civil-setubal.pt/img/backup-tips/80/what-do-when-windows-10-settings-app-is-not-opening.png)



![[מדריך קל] Windows ביטל את עצמו לאחר עדכון](https://gov-civil-setubal.pt/img/backup-tips/39/easy-guide-windows-deactivated-itself-after-update-1.png)




![כיצד לתקן בעיות זרקור של Windows 10 בקלות וביעילות [חדשות MiniTool]](https://gov-civil-setubal.pt/img/minitool-news-center/67/how-fix-windows-10-spotlight-issues-easily.jpg)
![שש דרכים לפתור שגיאת עמוד פגומה בחומרה פגומה [טיפים MiniTool]](https://gov-civil-setubal.pt/img/backup-tips/06/six-ways-solve-faulty-hardware-corrupted-page-error.png)


![כיצד להפעיל את Chrome במצב בטוח לעיון בפרטי [חדשות MiniTool]](https://gov-civil-setubal.pt/img/minitool-news-center/74/how-start-chrome-safe-mode-browse-private.png)
